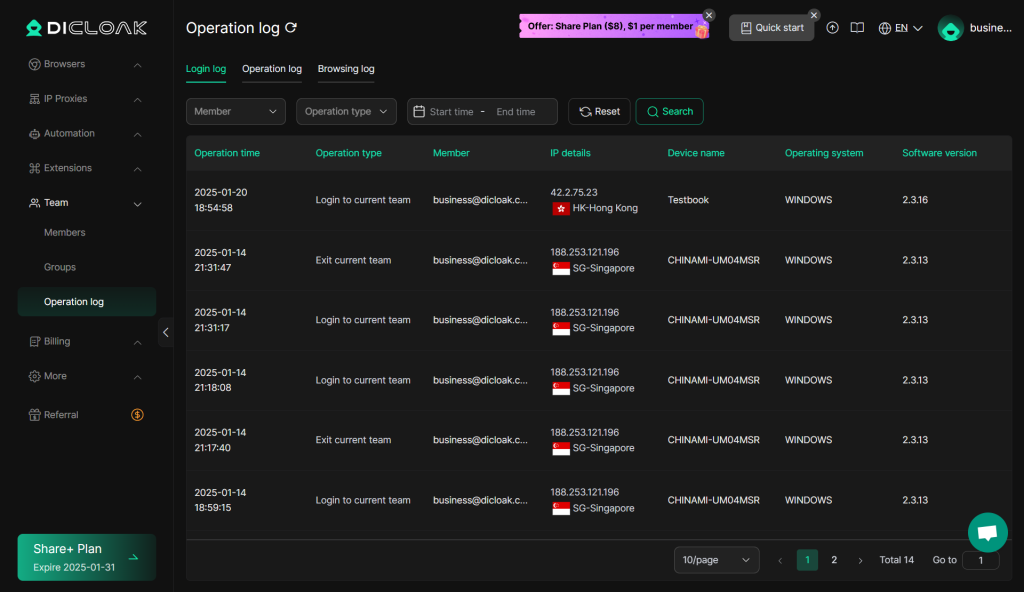DICloak provides a comprehensive solution for shared account scenarios, allowing multiple members to quickly and securely use the same shared account without triggering the platform’s risk control mechanisms. With DICloak, administrators can quickly configure the browser profiles, input shared account details, invite members to use the shared account, and simultaneously prevent the leakage of account passwords and Cookie data. Below is the detailed operation guide.
1. Quick Start
1.1 Download and Register
- DICloak Download: https://dicloak.com/download. Currently, DICloak supports Windows and MacOS systems.
- Launch the software, register for your DICloak account, and start your business of shared accounts by using DICloak.
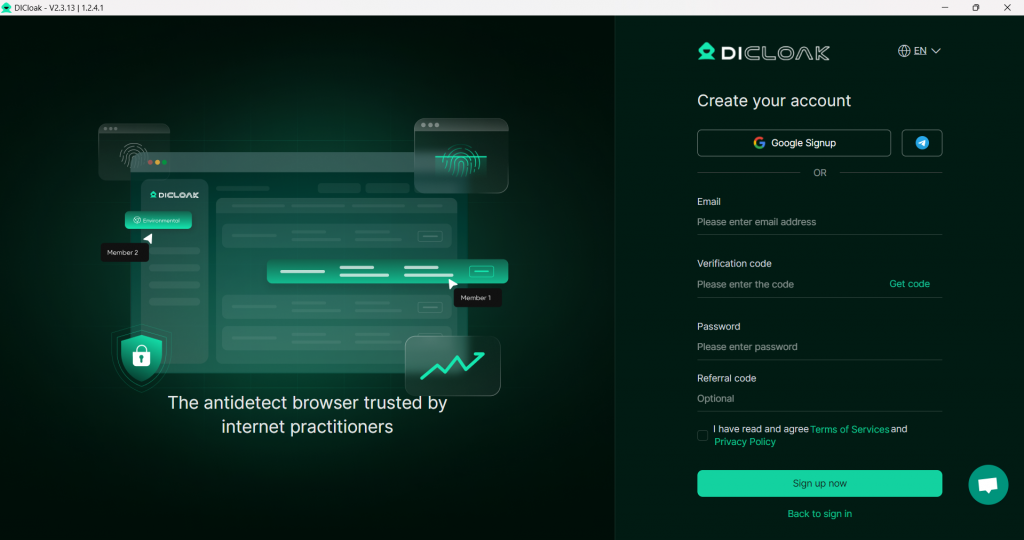
1.2 Contact Customer Support
- If you have any questions, you can contact customer support via Telegram or WhatsApp for assistance.
- Telegram:https://t.me/DICloak
- Whatsapp:+8619860078235
2. Browser Profile Management
2.1 Create a Browser Profile
- Find the [Profiles] List, click on Create Profile
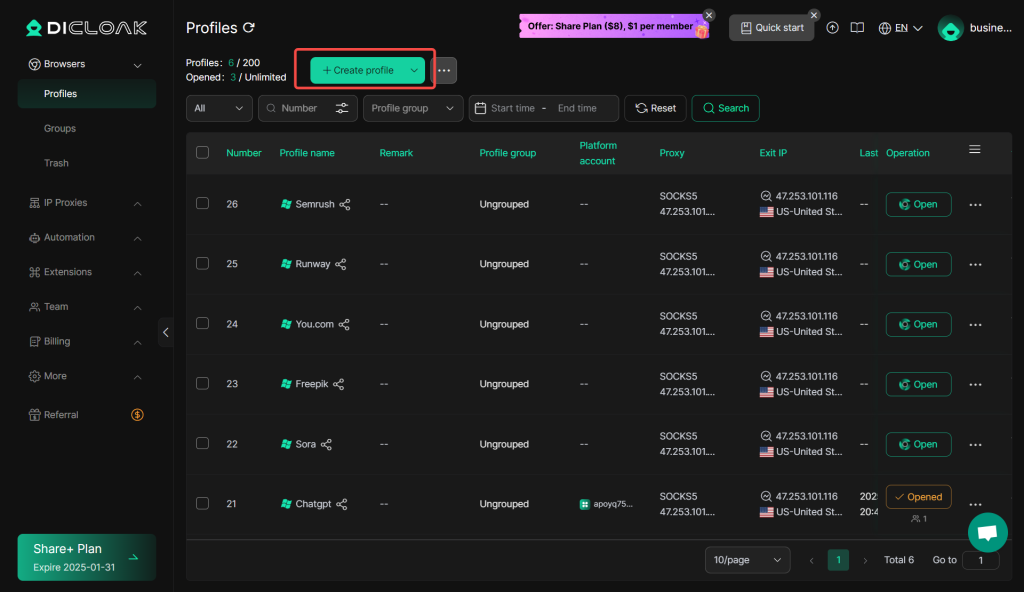
- On the profile creating page, you can set the following browser profile information
- Operating System: If there are no special requirements, the default choice is Windows
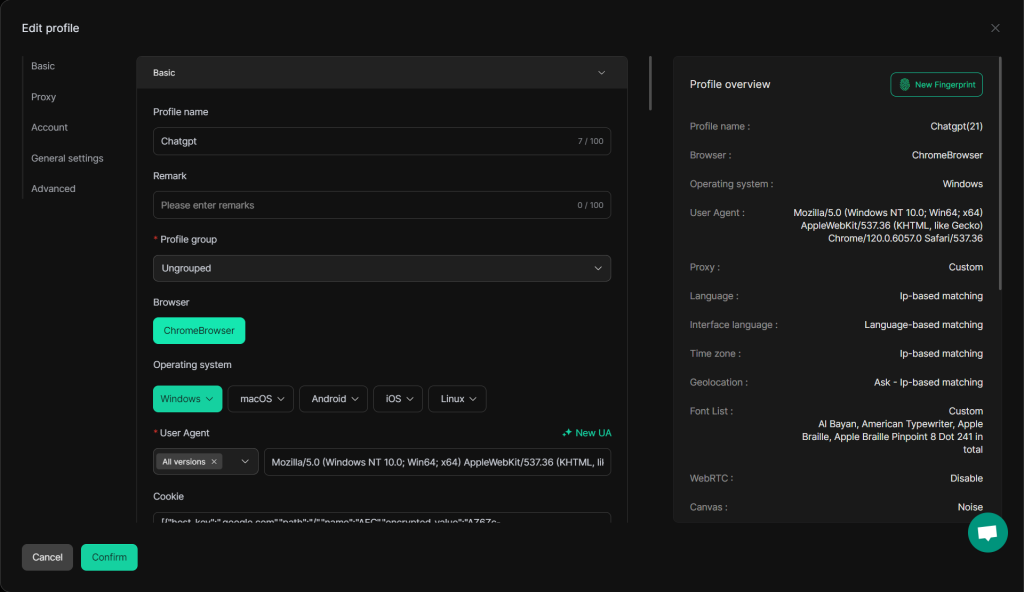
- Proxy Configuration: Since the shared account in the profile will be used by multiple members, it is recommended to configure a static proxy for the profile to ensure a unified external IP address. This can effectively prevent abnormal account usage detection caused by changes in device information and IP address when different members use the same account in different regions or network environments, thereby reducing the risk of account suspension.
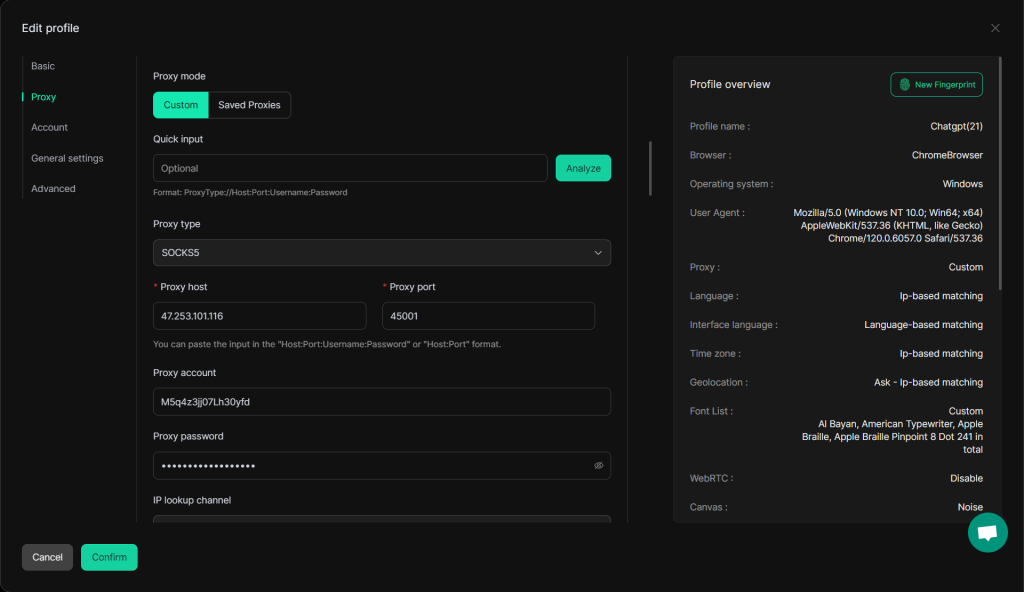
- Platform Account: You can enter the shared account credentials (for example, for ChatGPT). Once the profile is opened, it allows quick login without requiring members to input the account details again.
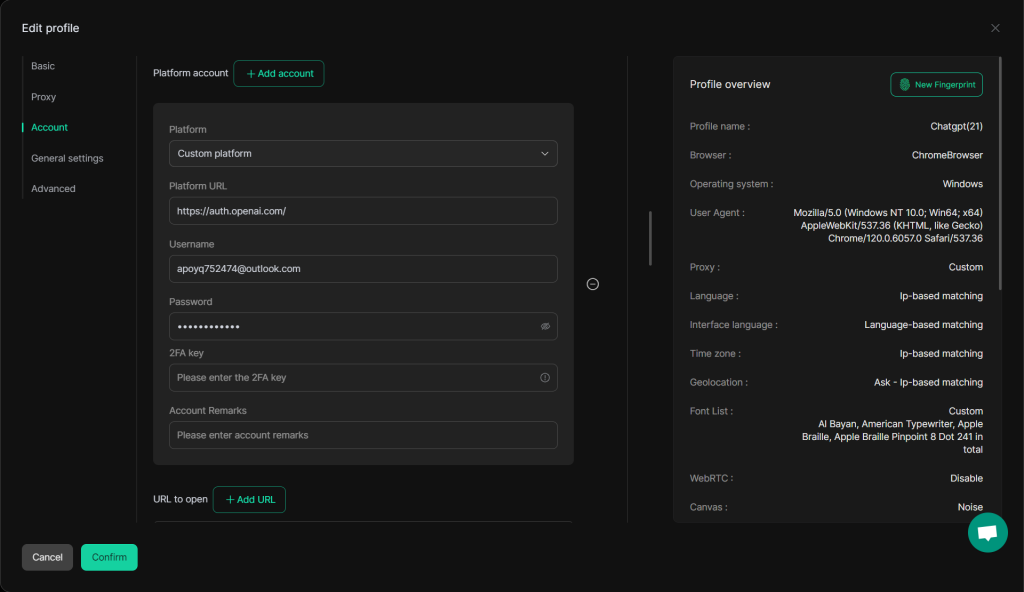
- Data Sync: Enable the Data Synchronization option to sync the login status of the shared accounts
- Multi-open Mode: Select “Allow” to allow the profile to be used by multiple members simultaneously, enabling several people to share the same account in the profile.
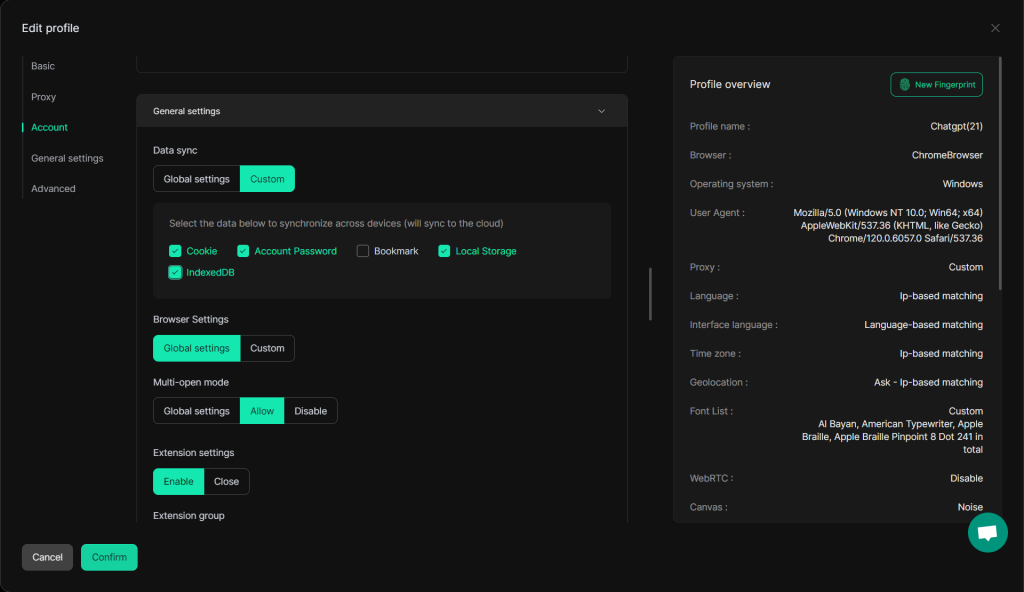
- Additionally, it is recommended to enter the “–devtools-flags” parameter in the Launch parameters settings. This prevents the browser from opening the developer tools interface, preventing members from accessing the developer tools and potentially get the account password info.
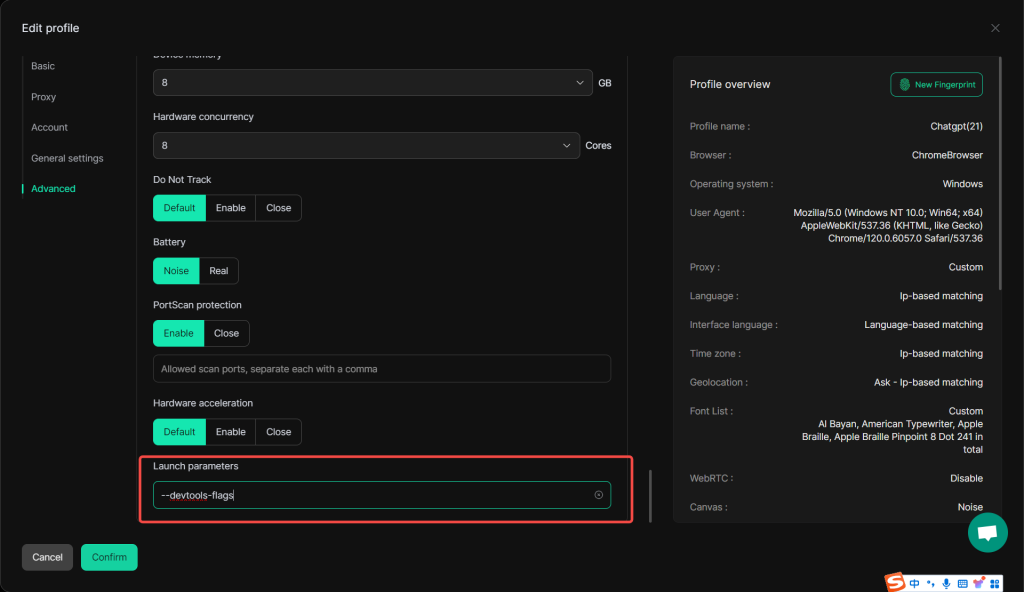
- After configuring, click Confirm, and then open the newly created browser profile.
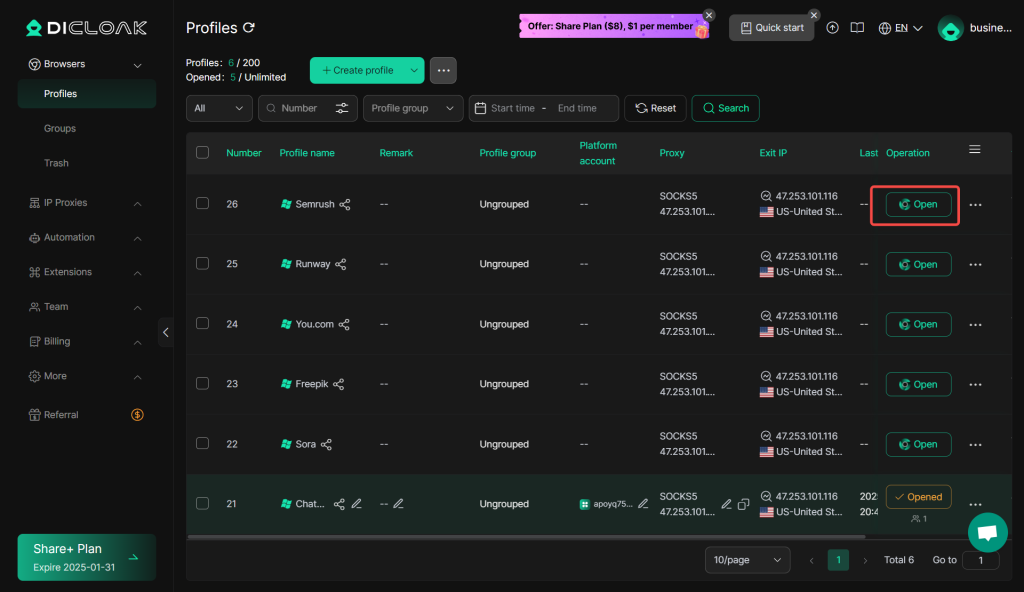
2.2 Log into the Shared Account
- After opening the profile, the home page will display the account details. Click Open to log into the shared account.
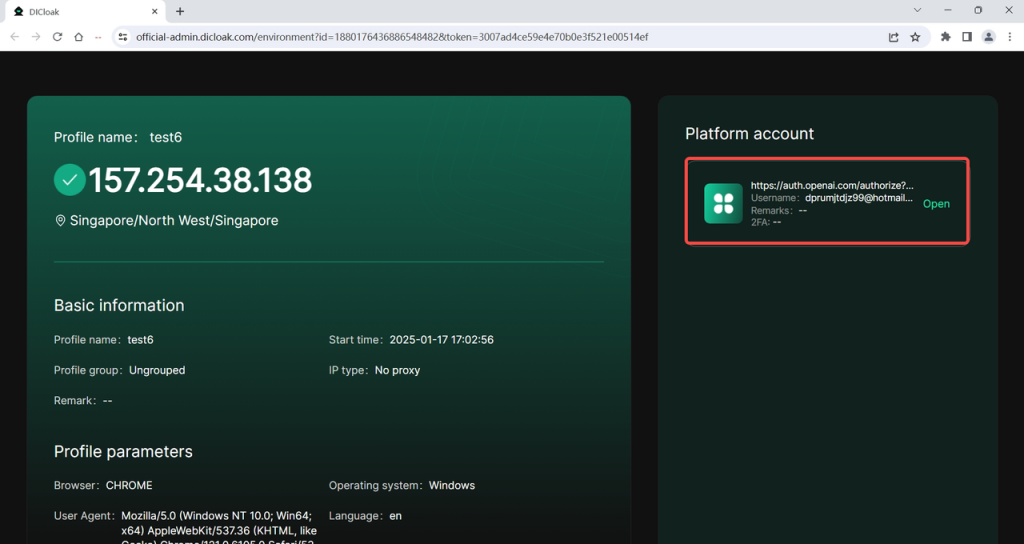
- On the account login page, the credentials added to the browser profile will be displayed (DICloak encrypts the password, and it cannot be viewed). Simply check the box and log in.
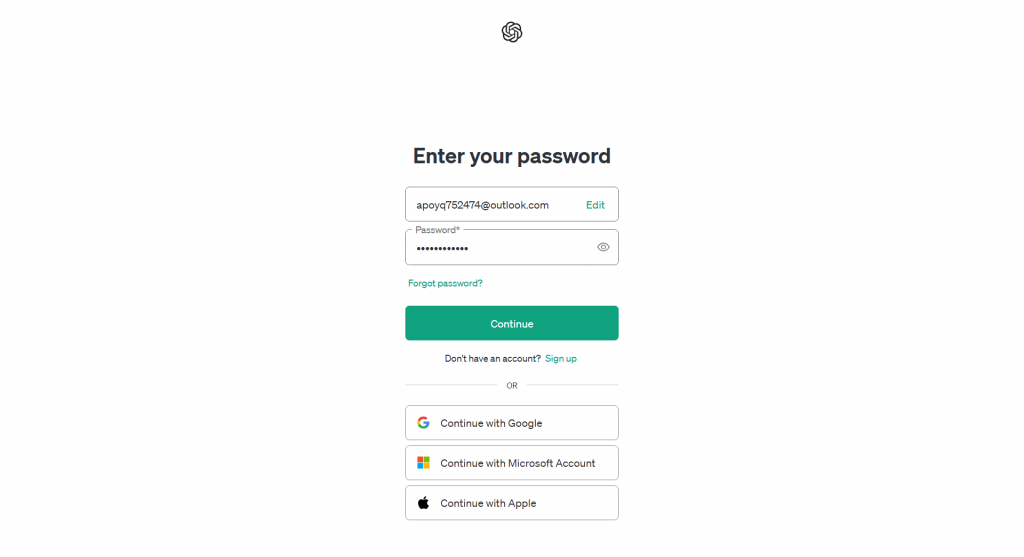
- Once logged in successfully, there will be no need to re-enter the username and password when reopening the profile. The website will automatically log in without a password prompt (the same applies for members opening the profile).
3. Member Management
3.1 Create Member
- Click on [Members] List > Create Member, then select to create an internal member.
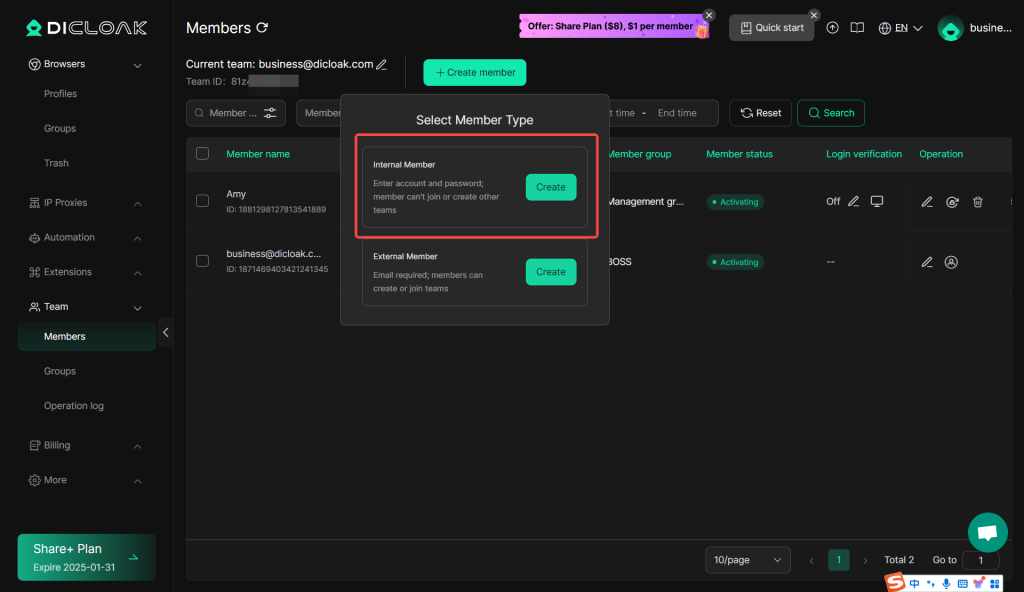
- Enter the member’s account information by providing their DICloak login credentials, and assign them to a member group and browser group.
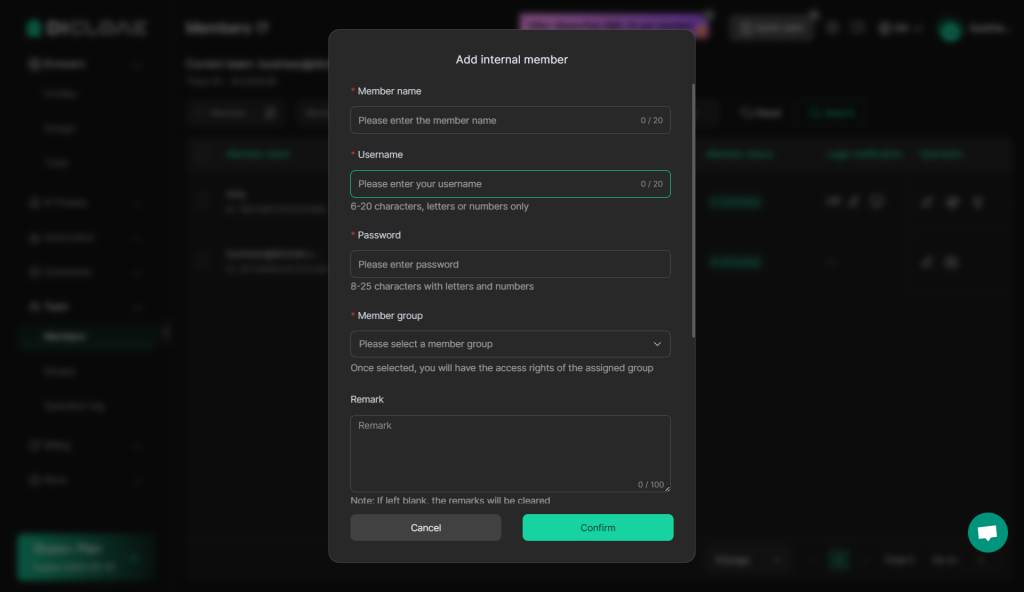
- After creation, copy the DICloak account credentials and share them with your member.
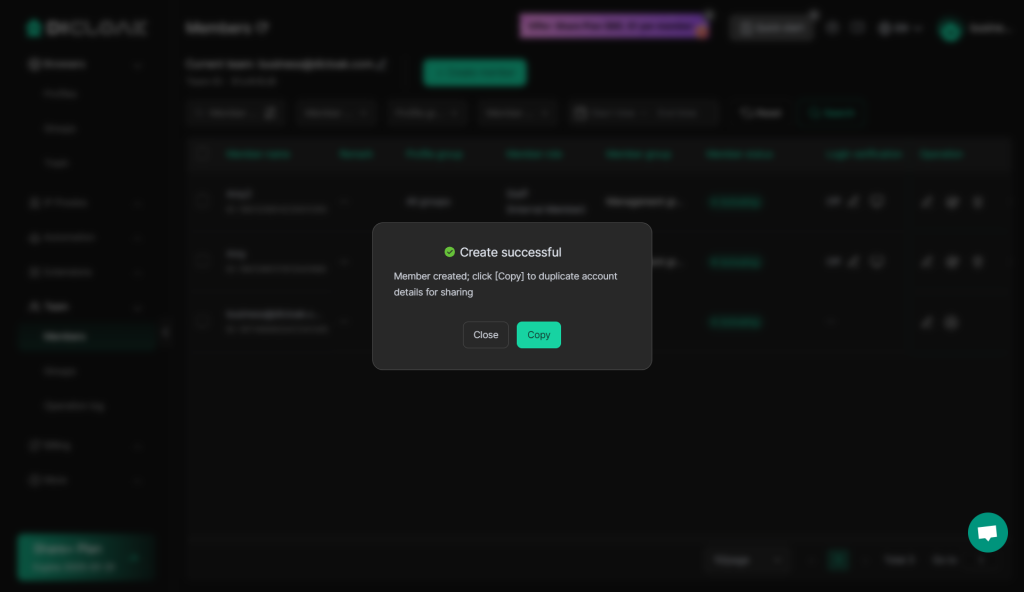
3.2 Edit Member Permissions
- Click on [Group], select the corresponding group to edit.
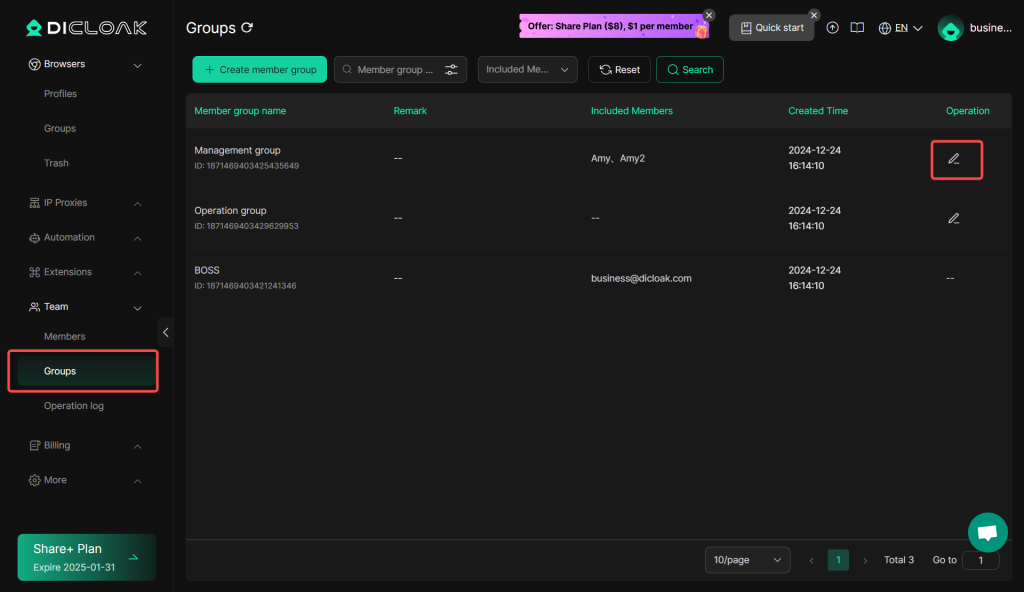
- Since members only need to use the browser profile and do not require other permissions, you can choose to only grant access to view the browser profile list and to open and close the browser profiles, while disabling other permissions. Then Click Confirm to complete the edits.
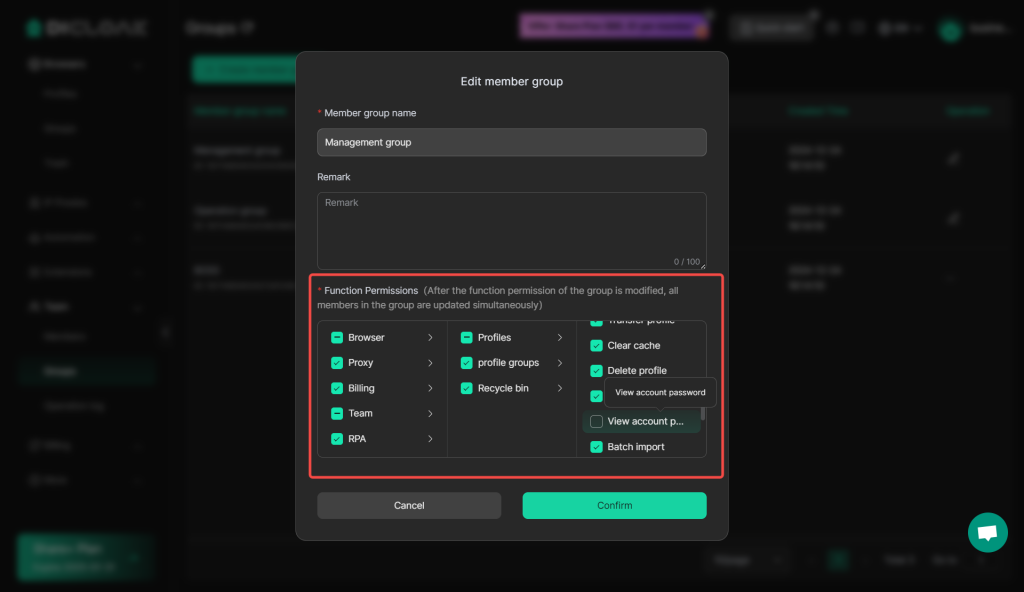
3.3 Members Access to Shared Account
- After downloading and logging in, the member will see the following interface for their group. When the member opens the profile, they can log in and use the corresponding shared account (DICloak encrypts the account credentials, so the password cannot be viewed).
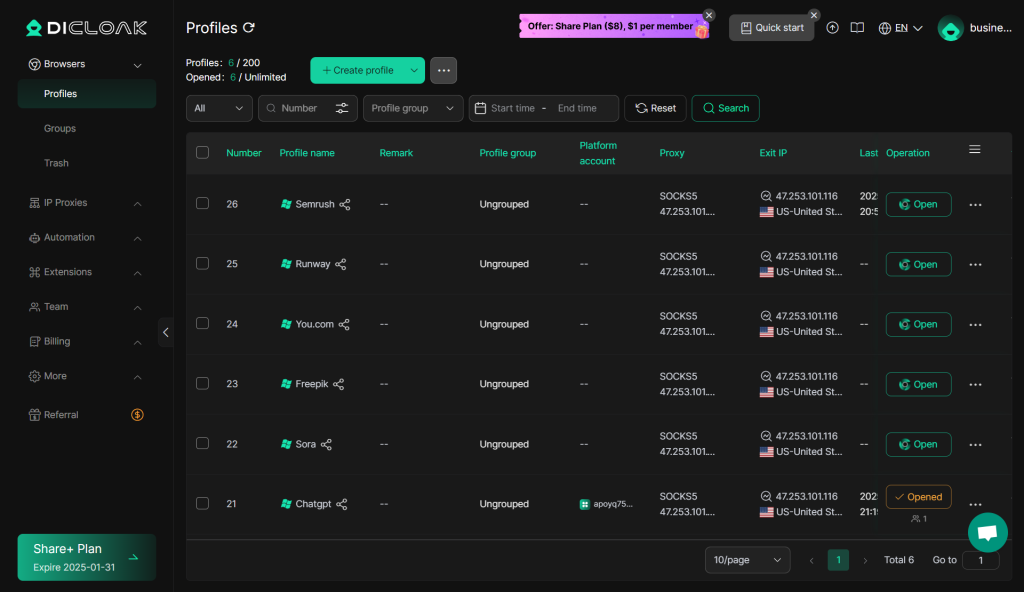
4. Advanced Features
4.1 Open API
- Through API integration, your technical team can achieve system-level integration. You can use the local API to adjust account statuses, assign permissions, and automate workflows. For example, when a customer places an order for a shared account, you can automatically process the order via the local API, create the account and password, set an automatic deactivation date, and send this information to the customer.
- API Development Guide: https://help.dicloak.com/api-development-guide
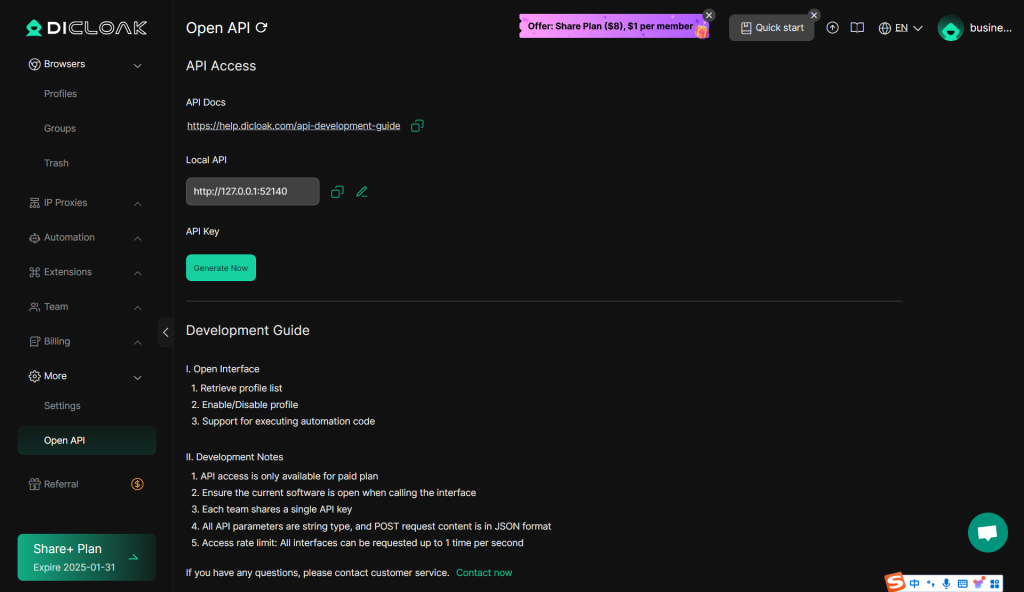
4.2 Browser Extension
- If you need to add an extension within the browser profile, follow these steps:
- Click on Extension List > Add Extension, then either select a URL from the Chrome Web Store or upload the installation package directly from your local machine.
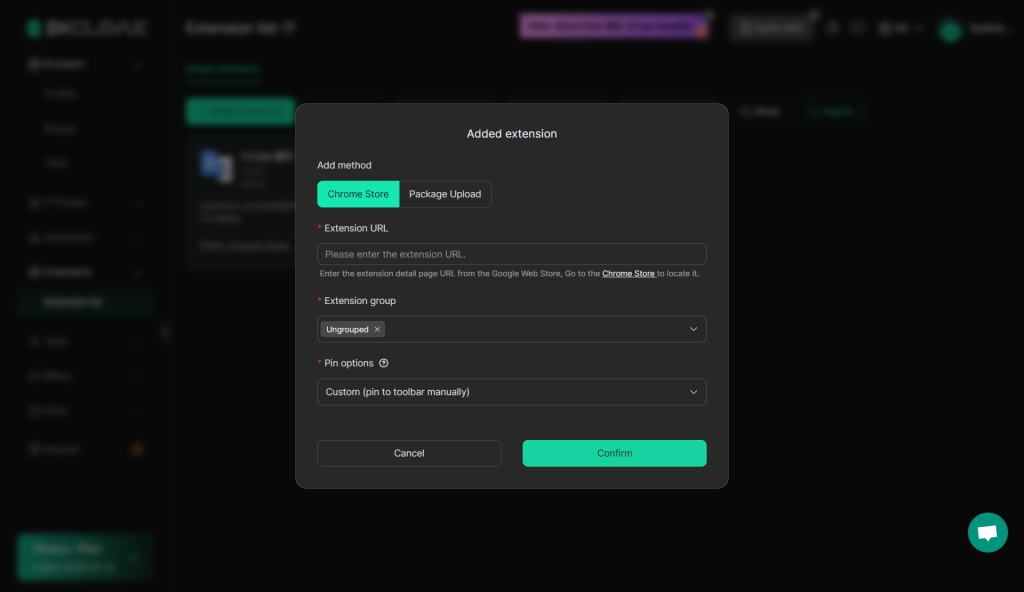
- After adding the extension, enable it, and the corresponding extension will be automatically installed in the browser profile.
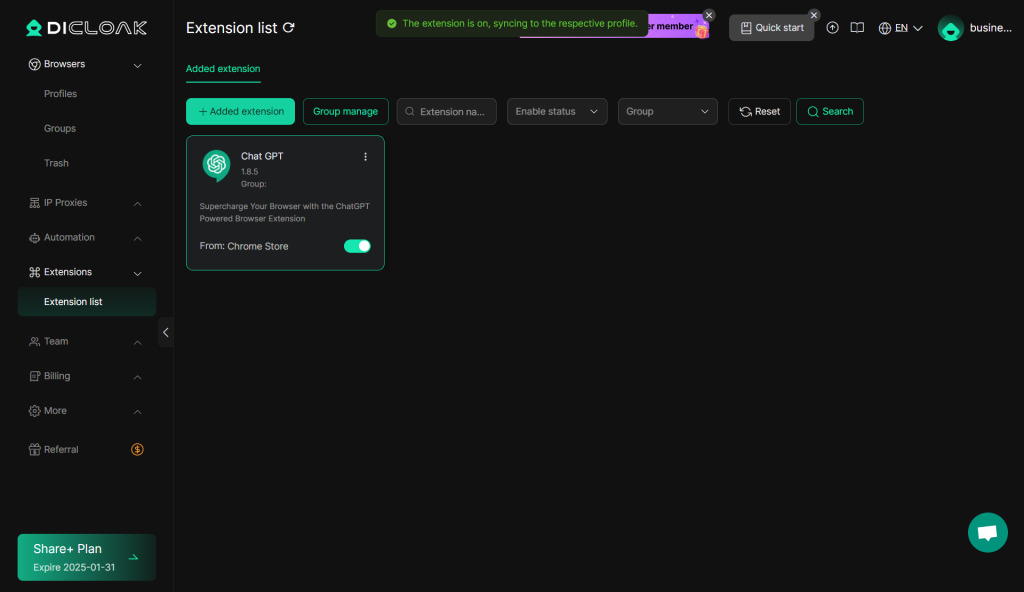
5. Frequently Asked Questions (FAQ)
1 How to prevent the password of the shared account in the profile from being exposed?
1.1 Configure Member Permissions and Uncheck “View Password”
- In Team Groups, select the corresponding group and edit permissions. Uncheck “View Password” to prevent users from seeing the password of your account.
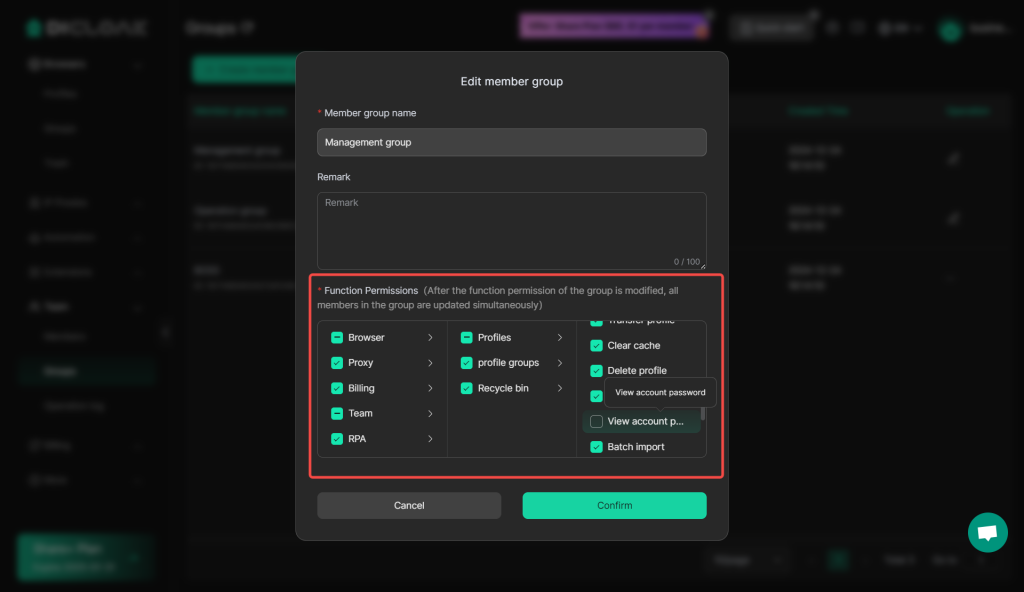
- Additionally, DICloak encrypts passwords in the following areas, making them unreadable and uncopyable:
- Users cannot view passwords by clicking the password icon on the website login page.
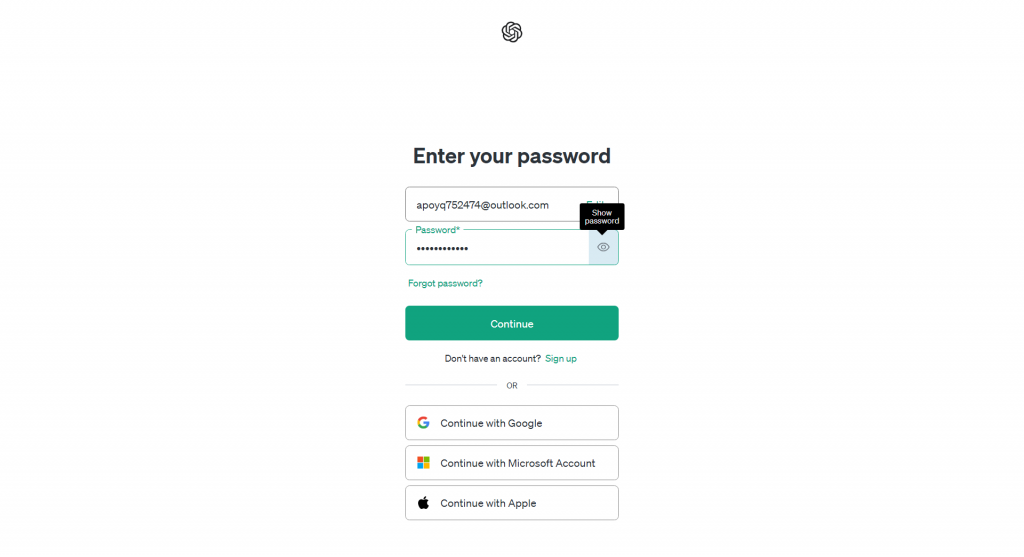
- Users cannot view or copy passwords in password manager tools.
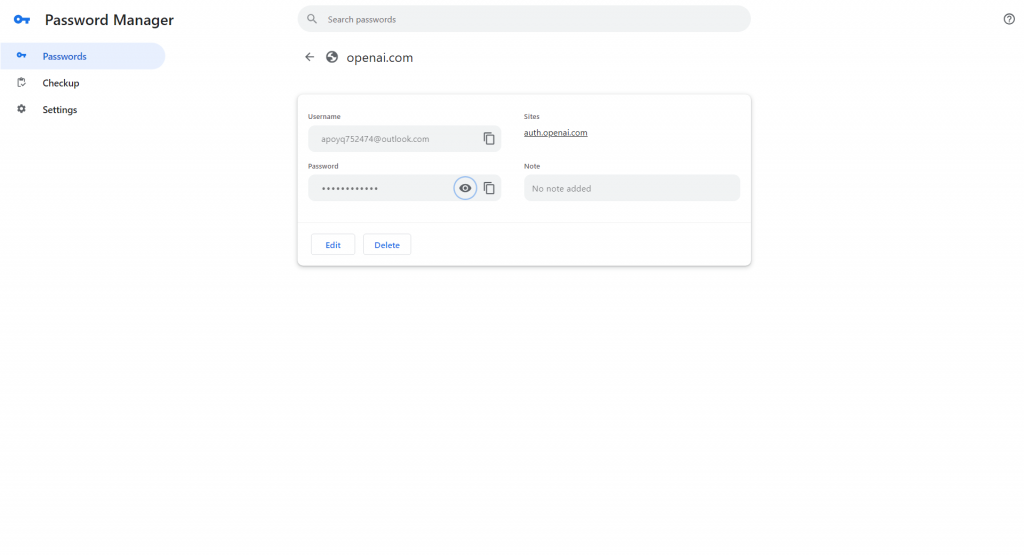
1.2 Prevent the “Check Your Passwords”pop-up
- In Settings > Global Settings, under the Browser Settings, check “Disable save account/password confirmation popup.” This will prevent the browser from showing the password save confirmation box when logging into the shared account, reducing the risk of password exposure.
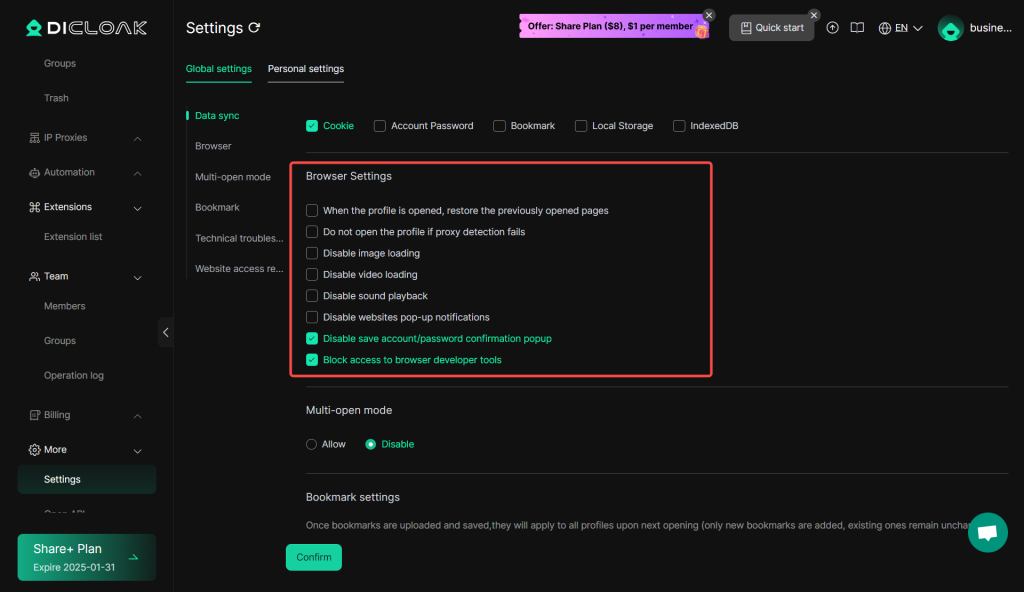
1.3 Set Website Access Restrictions to Block the Chrome Web Store
- In Settings > Global Settings, enable the Website Access Restrictions feature and input the URL of the Chrome Web Store to block members from visiting the site. This prevents them from installing extensions that could export account cookies.
- Note: Make sure to click Confirm to apply changes after enabling this feature.
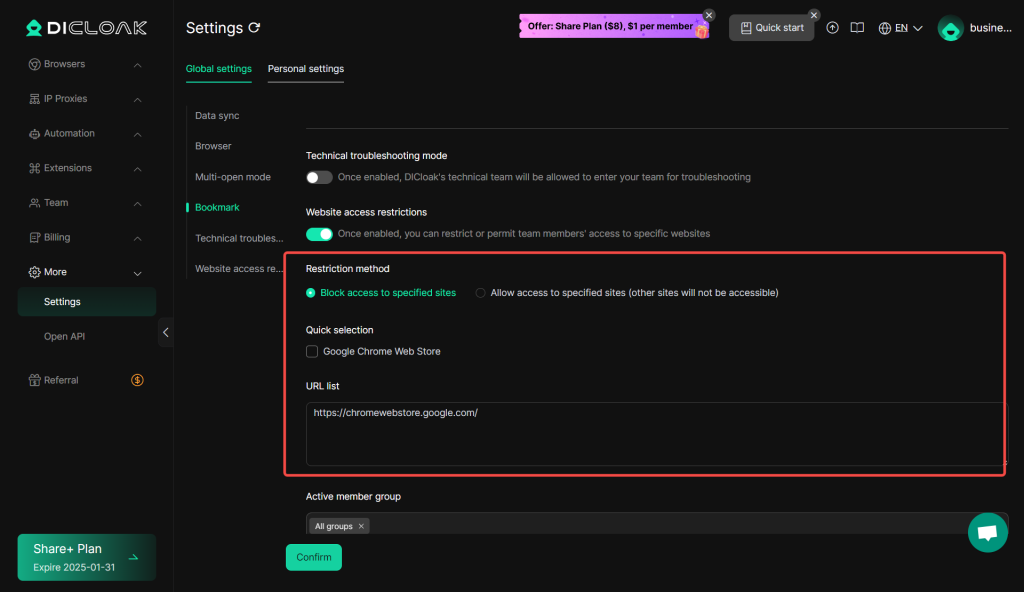
1.4 Set Browser Launch Parameters to Prevent Developer Tools Access
- By adding the parameter “–devtools-flags” in the profile settings, you can prevent the browser from opening the Developer Tools interface, protecting account passwords and cookies from being accessed via these tools.
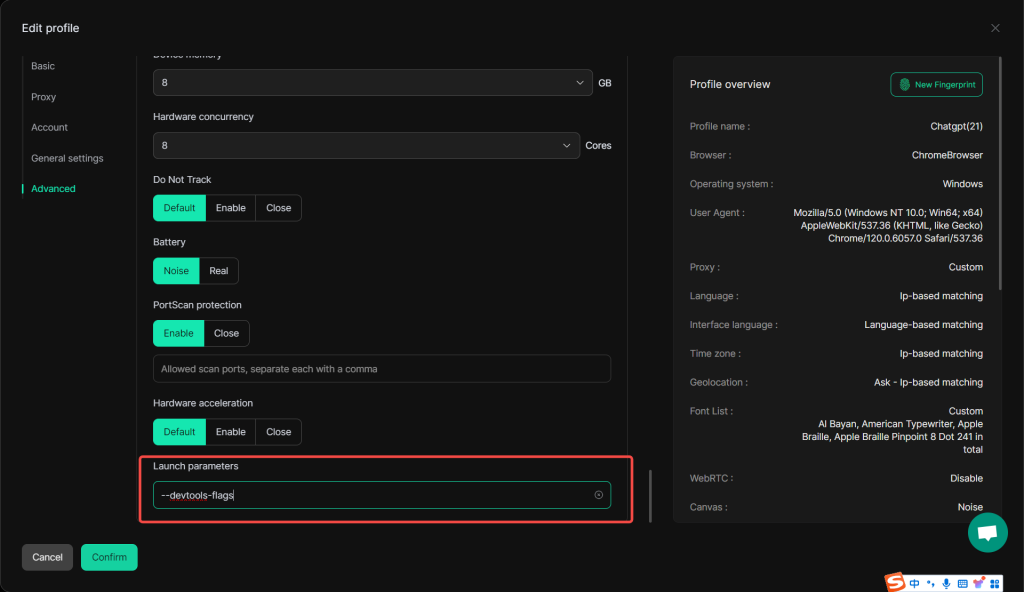
2. How to Manage/Monitor Members?
2.1 Set Member Groups and Assign Permissions
- In Groups, create groups for members and assign permissions to each group to improve management efficiency and centralize control of functionality and permissions.
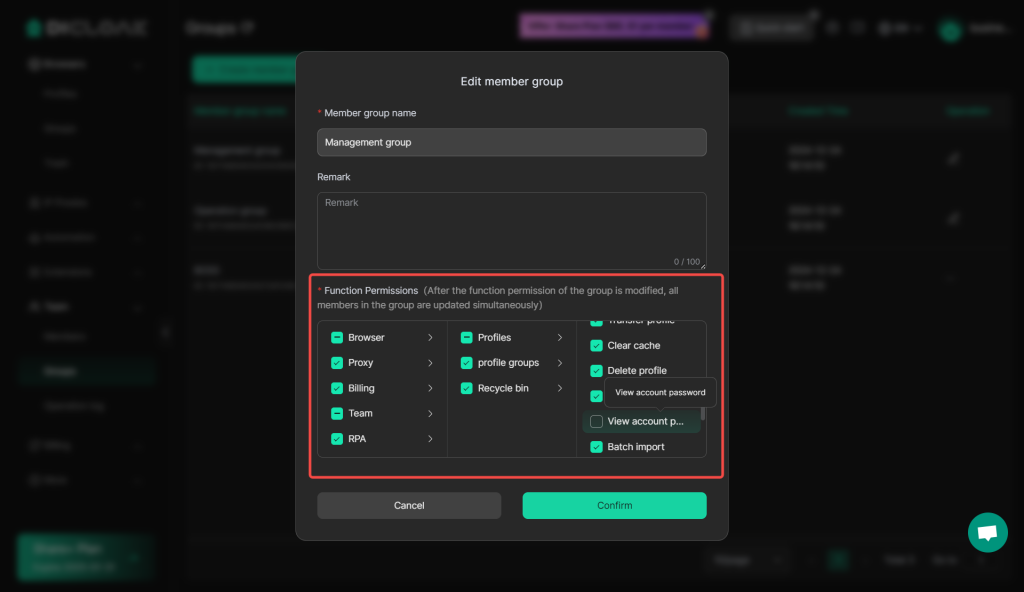
2.2 Deactivate Member Accounts / Reset Passwords
- In [Members] List, when a member’s access expires, you can deactivate their account. If you need to assign that account to another user, simply reset the password.
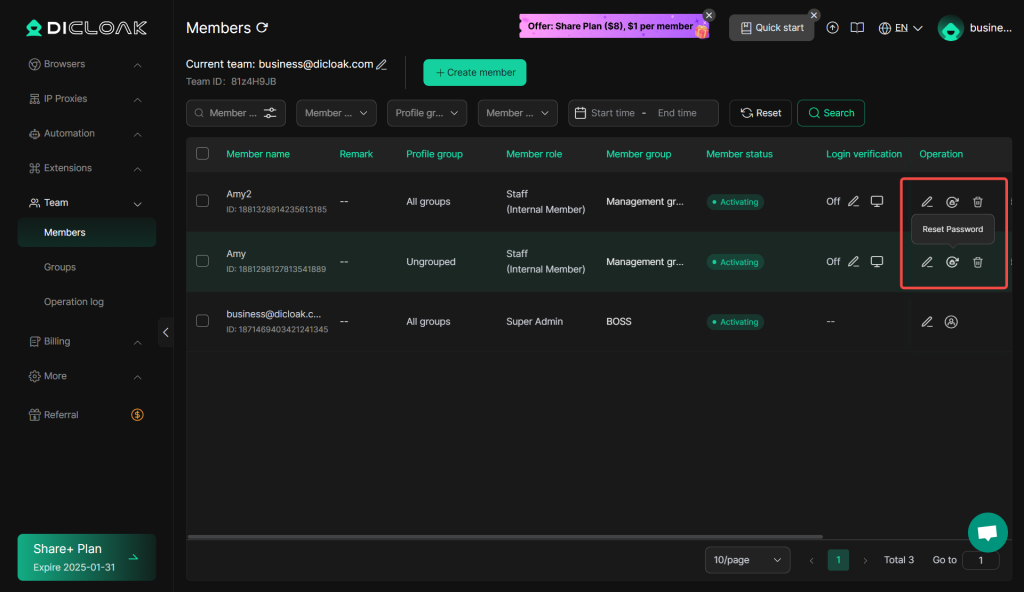
2.3 View Members’ Activity Logs
- In Team > Operation Log, you can monitor member activities in real time by reviewing their login logs, operation logs, and browsering logs. This allows for ongoing supervision of member actions.