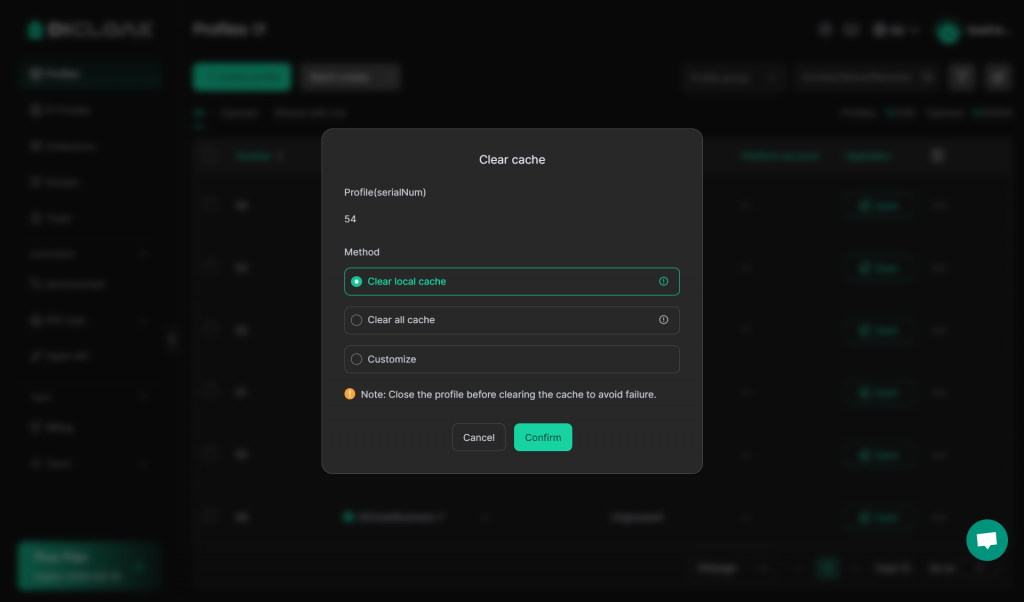DICloak supports clearing the cache of browser profiles. You can follow the steps below to clear the cache of a specific profile.
Importance of Clearing Browser Profile Cache
- Privacy Protection: The cache includes data like browsing history, cookies, and LocalStorage, which can be used to track and identify your device. Clearing the cache helps prevent websites from fingerprinting your device, thereby enhancing privacy.
- Prevent Cross-Session Tracking: Clearing the cache can stop websites from sharing information across different browsing sessions, which prevents cross-site and cross-session user tracking. This is particularly important for users managing multiple accounts, engaging in traffic arbitrage, or affiliate marketing, as leftover session data could lead to account bans on platforms.
- Avoid Data Conflicts and Errors: Not clearing the cache for a long time can cause pages to load incorrectly, lead to data conflicts, or result in failed functionalities. Clearing the cache ensures the browser loads the most up-to-date content and prevents issues arising from outdated cached data.
- Improve Browser Performance: Over time, cached data can accumulate and take up significant storage space. Regularly clearing the cache frees up storage and can improve browser speed and performance.
After clearing the browser profile cache, when you reopen the profile, all history, cookies, cached images, and files will be deleted. The browser will start fresh, meaning it won’t remember previous login states or browsing history. You will need to log into websites again, and page loads may be slightly slower since there will be no cached data to speed up the process. In short, after clearing the cache, the browser will behave as though it’s being used for the first time, and all data will be reloaded.
Operation Guide
1.Access the Profile List Page
- Open and log in to the DICloak software first,and then open the “Profiles” page.
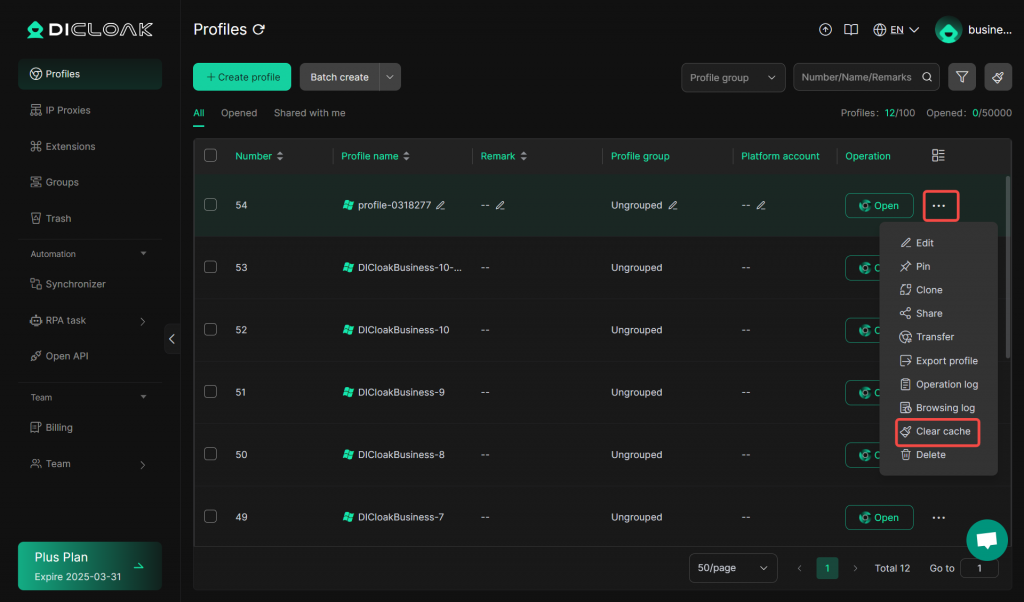
2.Clear Cache
- Click the ”…“ button for the browser profile whose cache you want to clear, then click “Clear Cache”
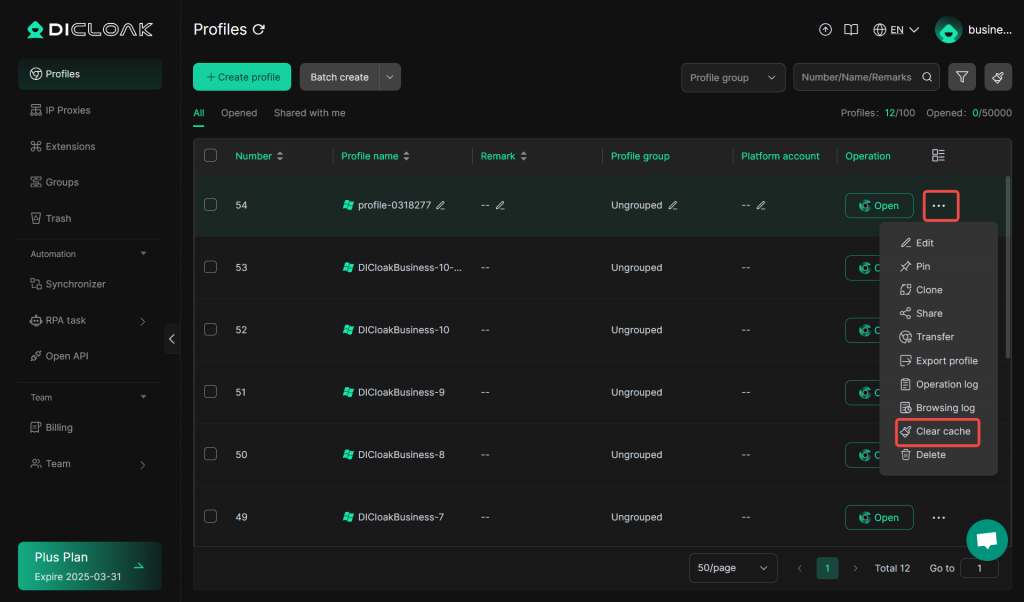
- Choose the cache clearing method and click confirm. Note that this action is irreversible:
- Clear Local Cache:
- Only delete browser cookies, history, and cached images/videos on this computer (login status will remain active).
- Extensions, bookmarks, and cloud-synced data will remain.
- Clear All Cache:
- Remove browser cookies, history, and cached images/videos on this computer and cloud (login status will expire).
- Extensions, bookmarks, and other data will remain.
- Customize:
- Select the specific categories of cache you want to clear. Note that clearing LocalStorage and IndexedDB data from the cloud will also delete it from the local machine.
- Clear Local Cache: