DICloak enables users to perform bulk operations such as opening, closing, transferring, and deleting browser profiles,etc. To access these bulk operations, you need to upgrade your subscription from the Free Plan to paid plans.
Operation Guide
1.Access the Profile List Page
- Open and log in to the DICloak software first. You can find “Profiles” on the left navigation bar, and then go to the Profiles page.
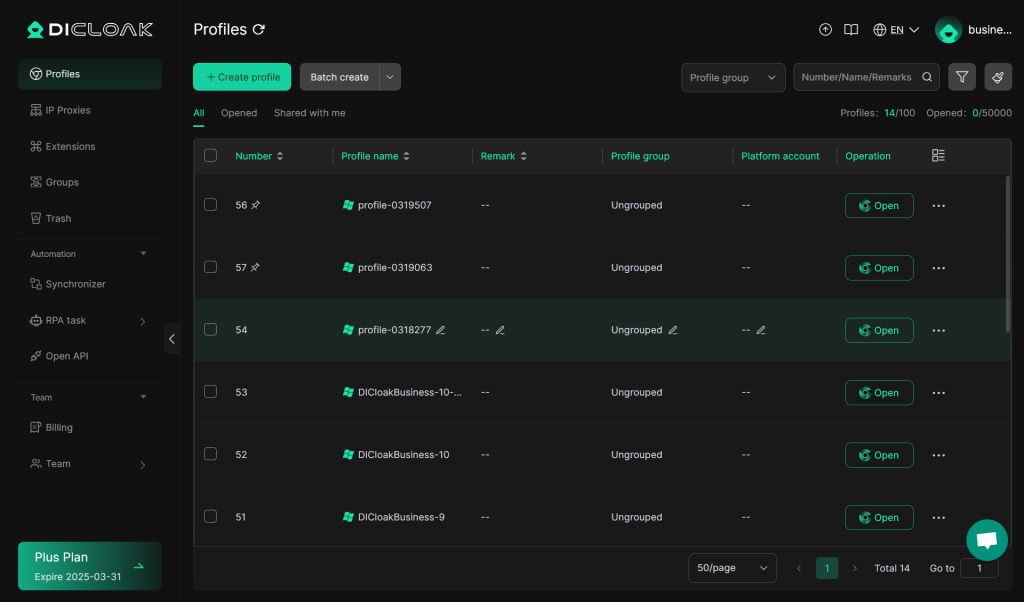
2.Bulk Operations
- Select multiple browser profiles first, then you can perform bulk operations.
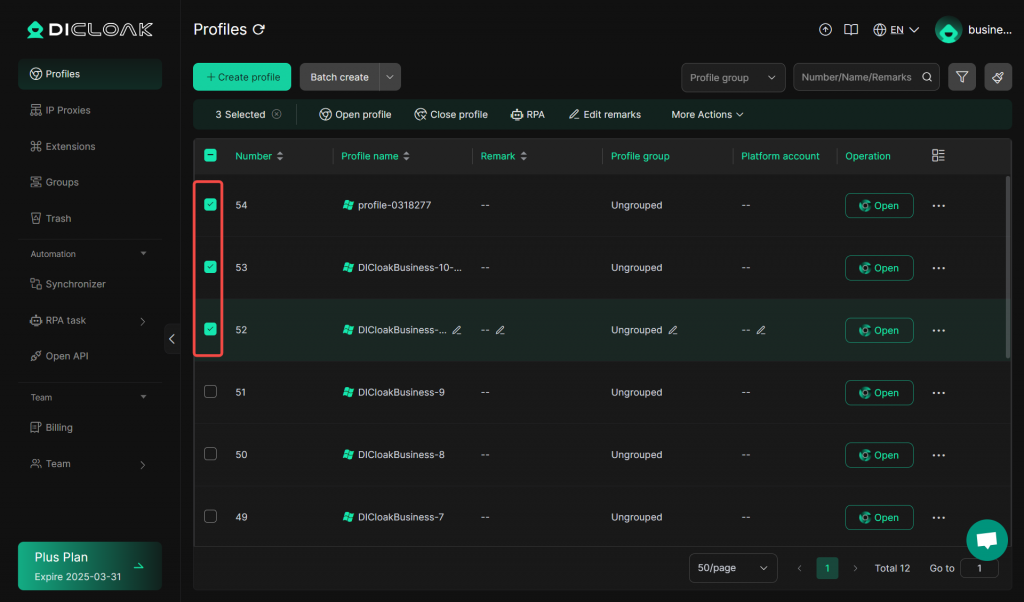
3.Bulk Open Browser Profiles
- Click “Open profile” to open multiple browser profiles. The profiles will be opened sequentially from top to bottom.
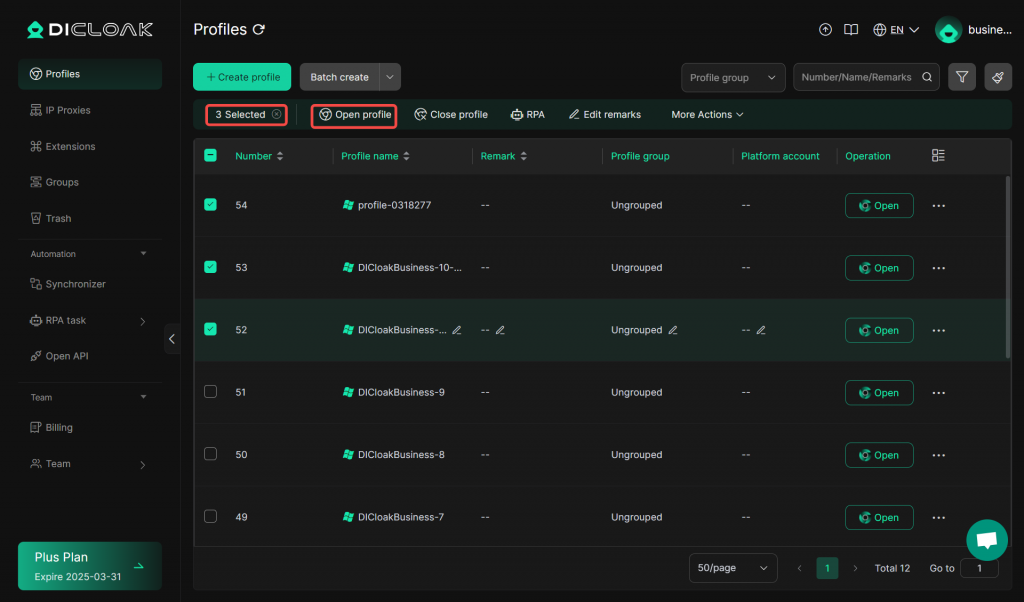
4.Bulk Close Browser Profiles
- Click “Close profile” to close multiple browser profiles. This action will only close the profiles currently open in your account.
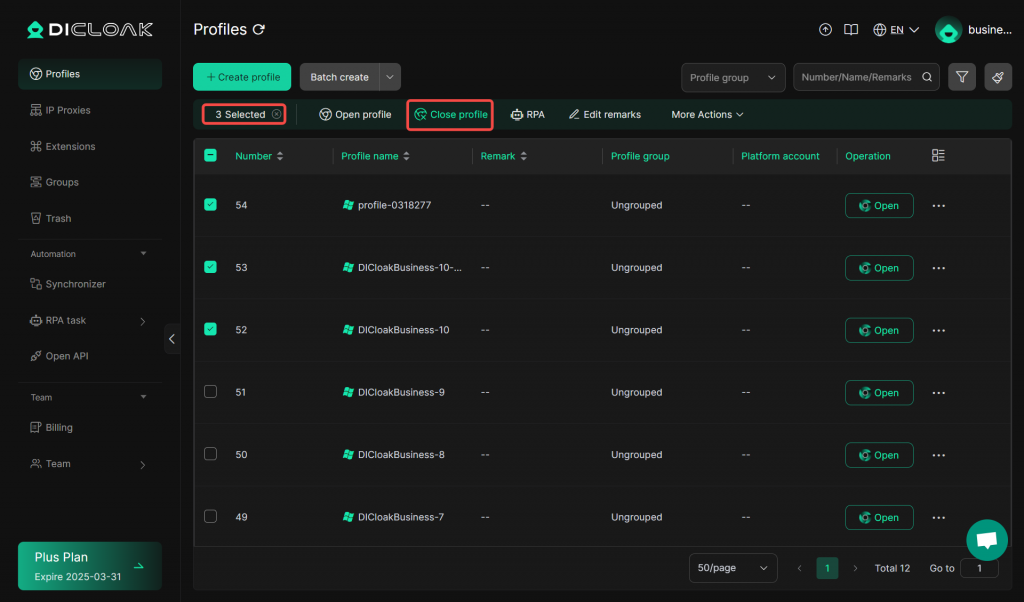
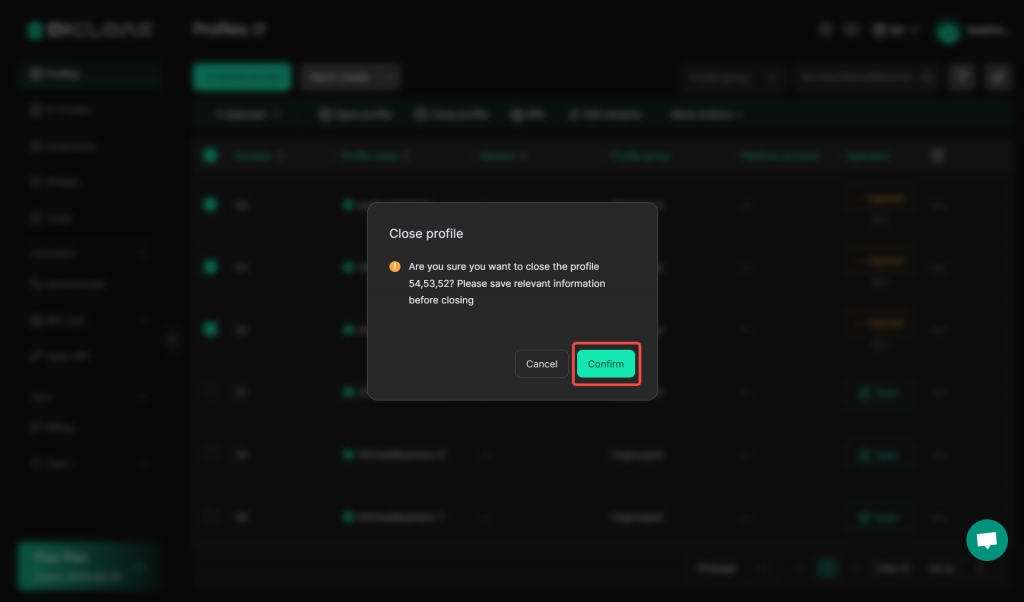
5.Bulk RPA settings for Browser Profiles
Click “RPA” to execute RPA workflow to multiple browser profiles.
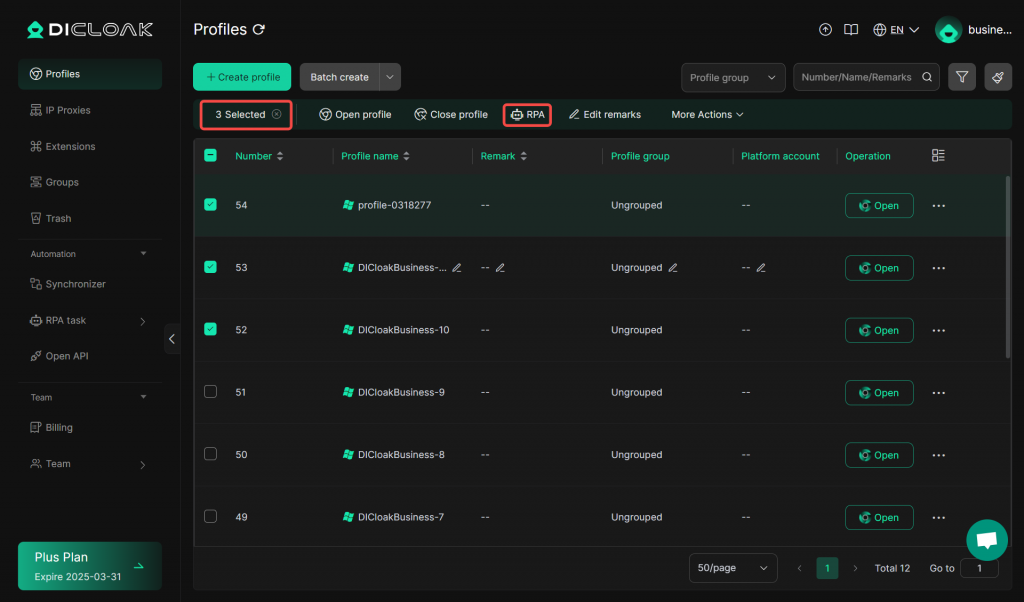
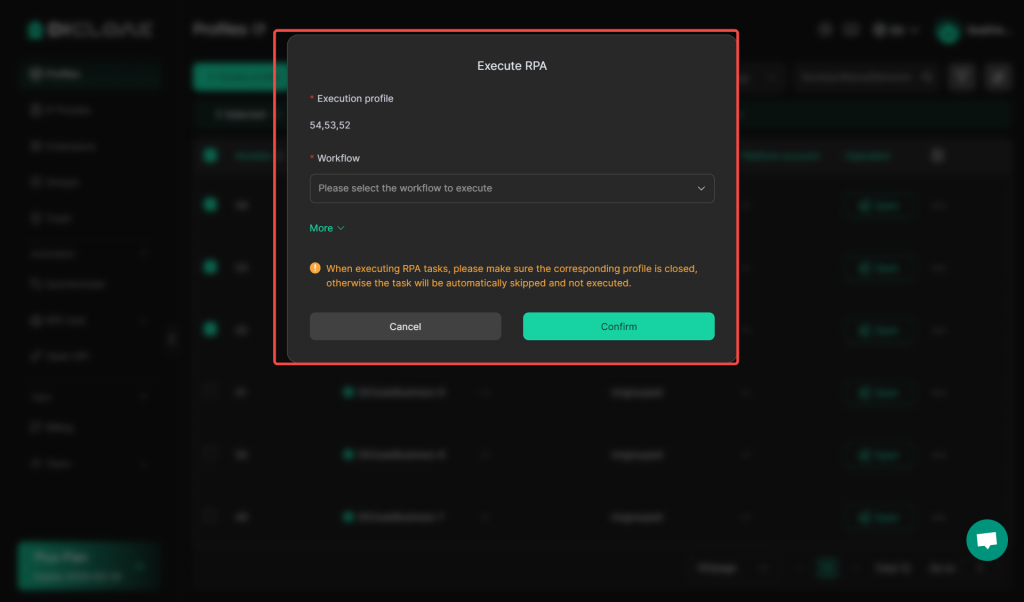
Workflow: You need to choose a specific workflow from the available options. A workflow defines the sequence of automated actions that the RPA will perform.
Click Confirm to execute batch RPA operations
6.Bulk Edit remarks for Browser Profiles
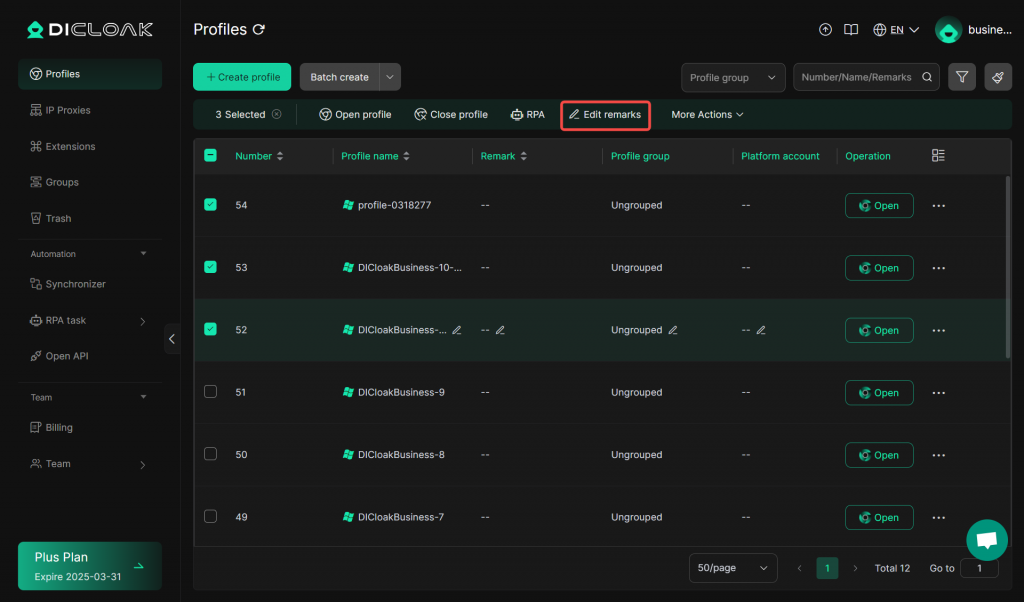
You can use it to manage notes for multiple profiles simultaneously. It helps in organizing and identifying profiles better for more efficient management.
7.Bulk Pin/Unpin Browser Profiles
Click “More Actions”-“Pin/Unpin” to assign multiple browser profiles to the same group.
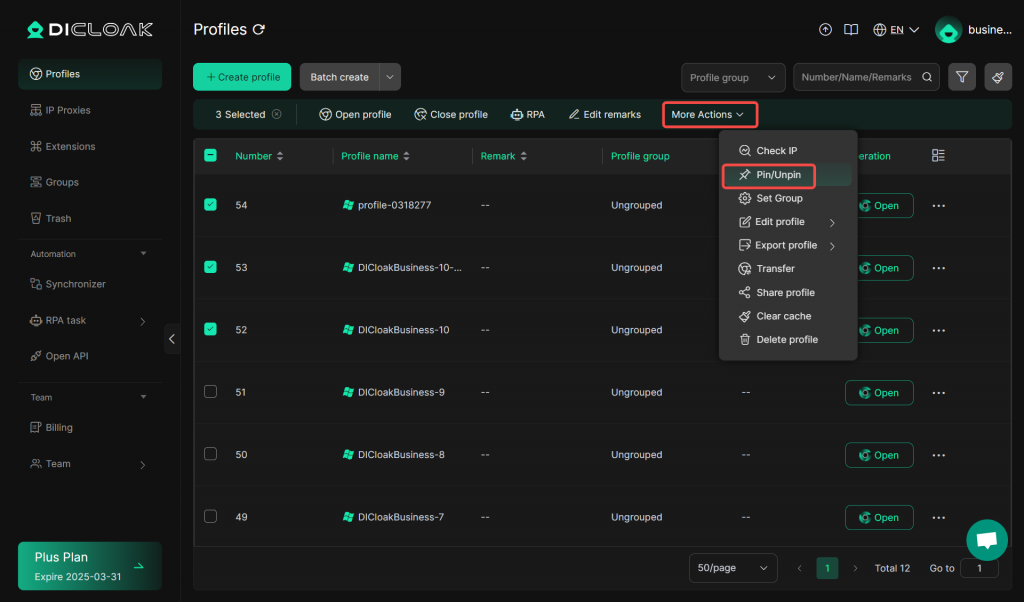
When you “Pin” a profile, You can batch pin profiles to the top area. This is useful for profiles you use frequently, allowing you to open or manage them more quickly without having to search through the entire list.
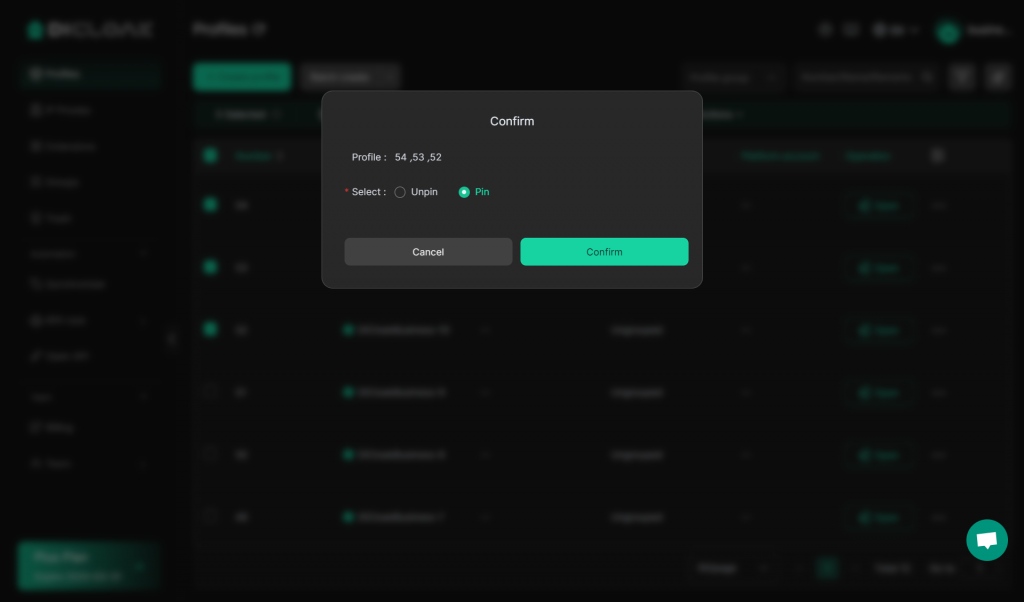
Conversely, the “Unpin” option would remove the pinned status of profiles, returning it to its normal position within the profiles list. This helps in managing the visual layout of the profiles interface based on your usage priorities.
8.Bulk Set Group for Browser Profiles
- Click “Set Group” to assign multiple browser profiles to the same group.
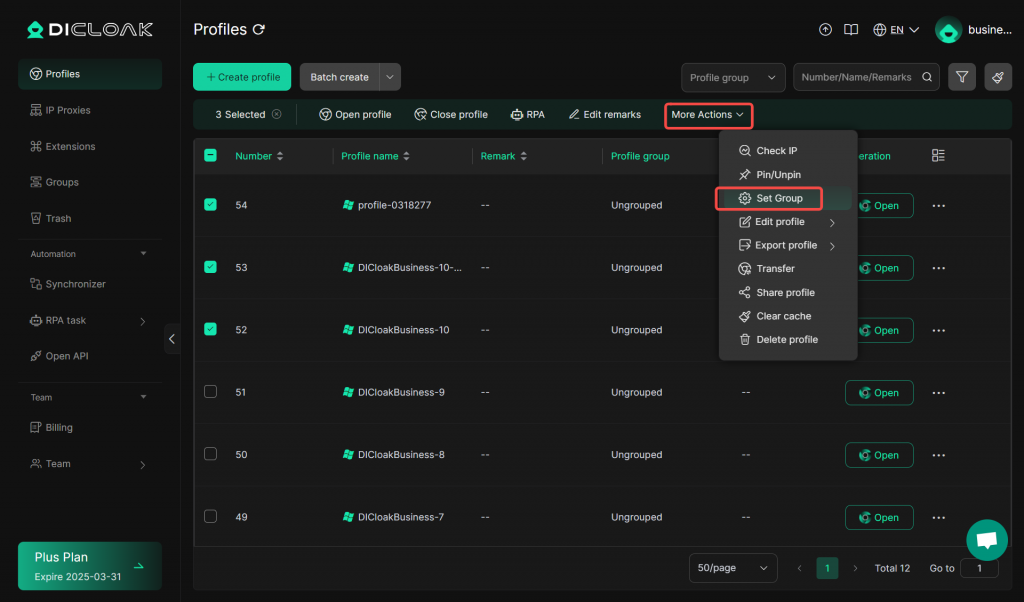
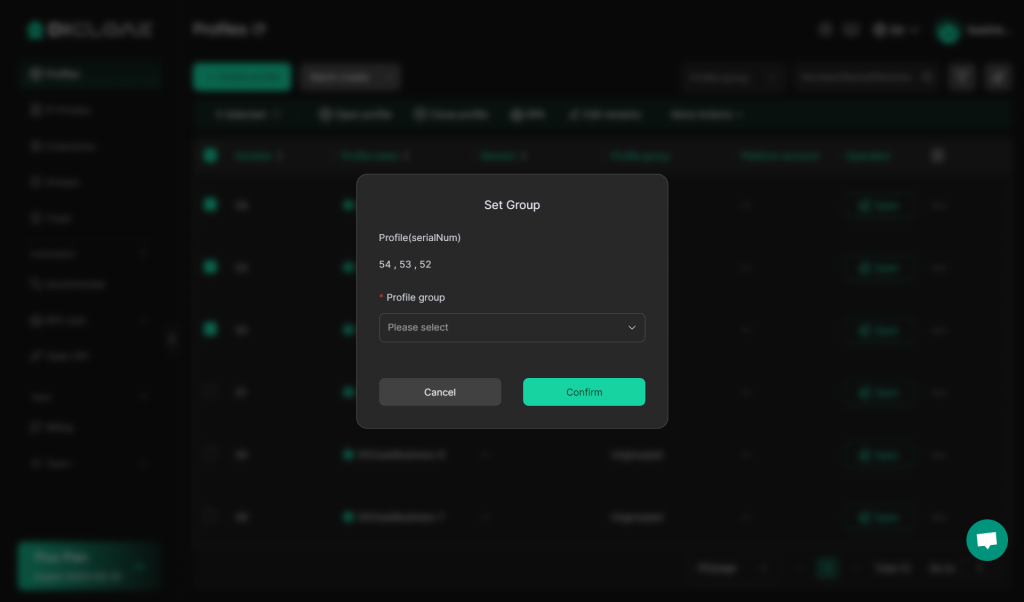
9.Bulk Edit profiles
Click “More Actions”-“Edit profile“ to edit multiple browser profiles simultaneously.
Multiple aspects can be edited in bulk. This includes account – related information, proxy settings, fingerprint configurations, advanced settings, and the default open URL for selected browser profiles.
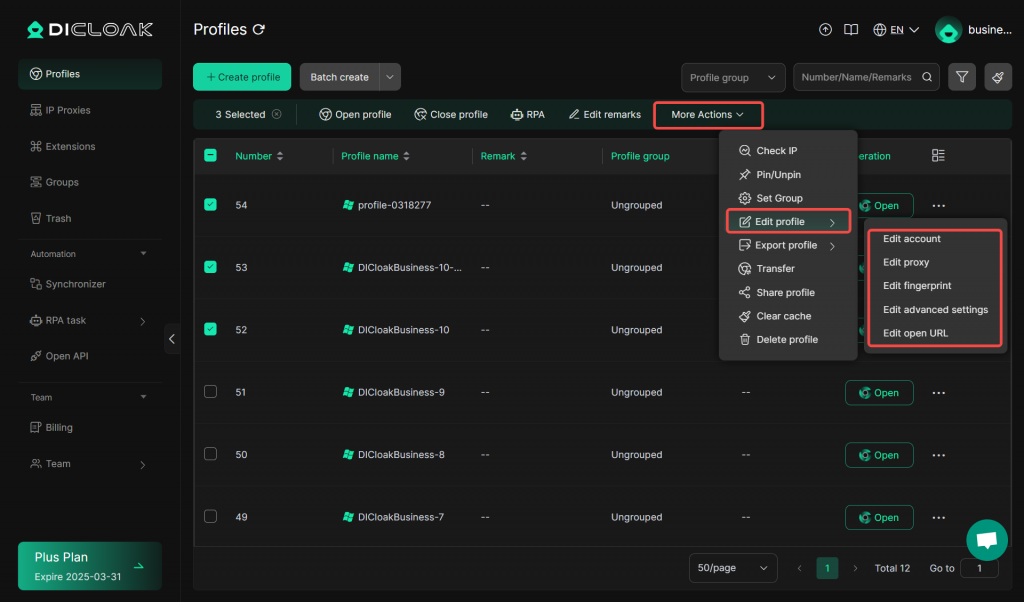
10.Bulk Export profile
Clicking “Export profile” allows you to choose between batch – exporting the selected profiles or batch – exporting all profiles.
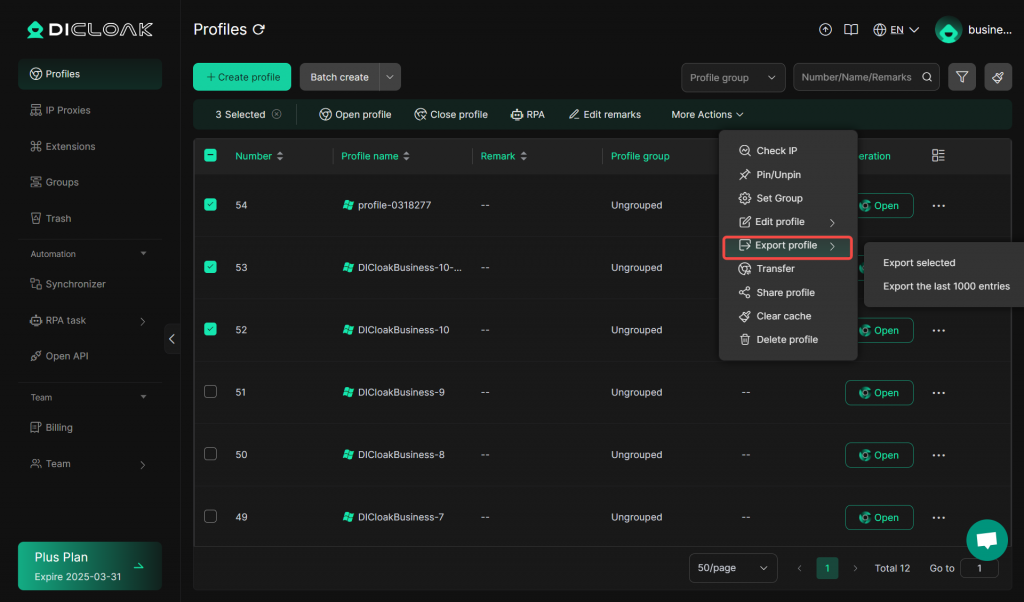
11.Bulk Transfer Profiles
- Click “Transfer” to transfer multiple browser profiles to another team.
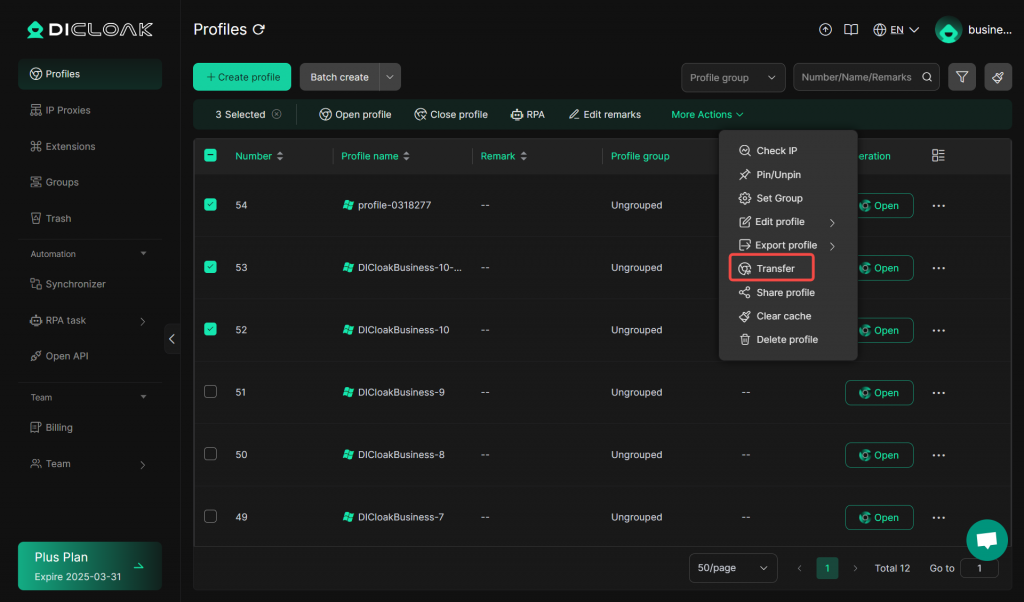
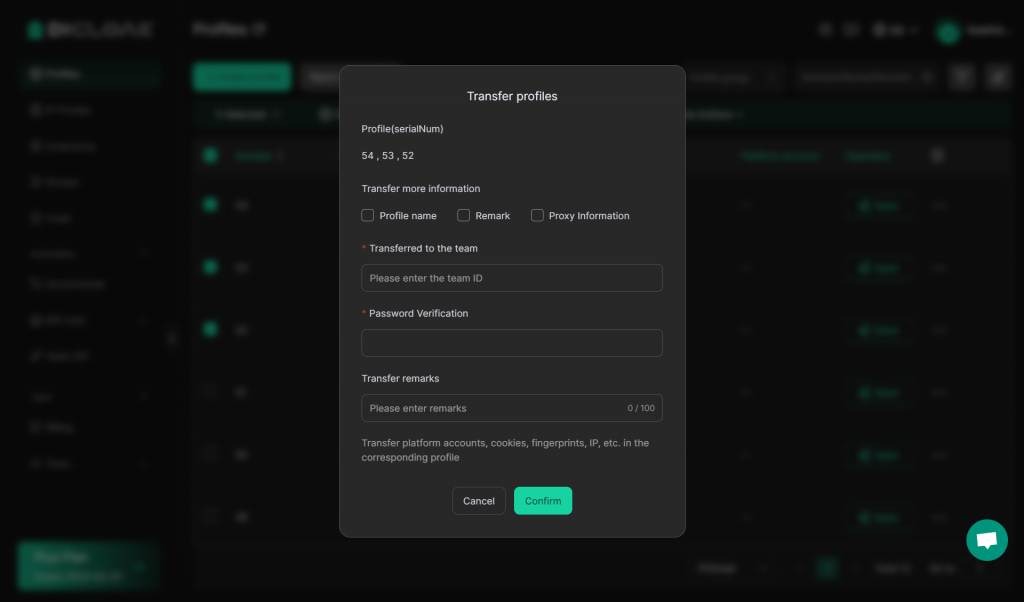
12.Batch Create Browser Profiles
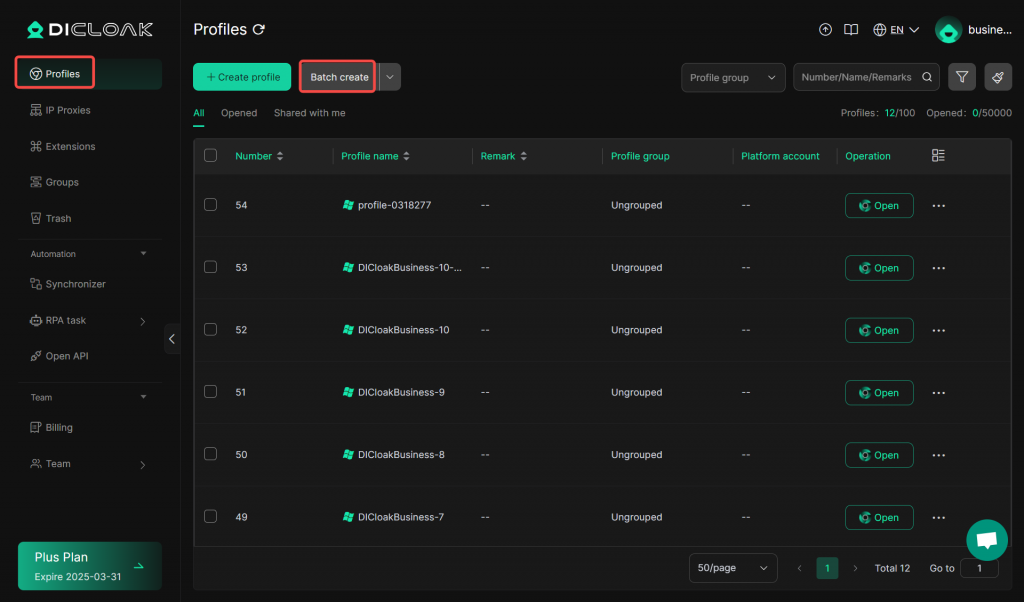
Click “Batch Create” to set up the batch creation of profiles.
12.1Batch Create –General Settings
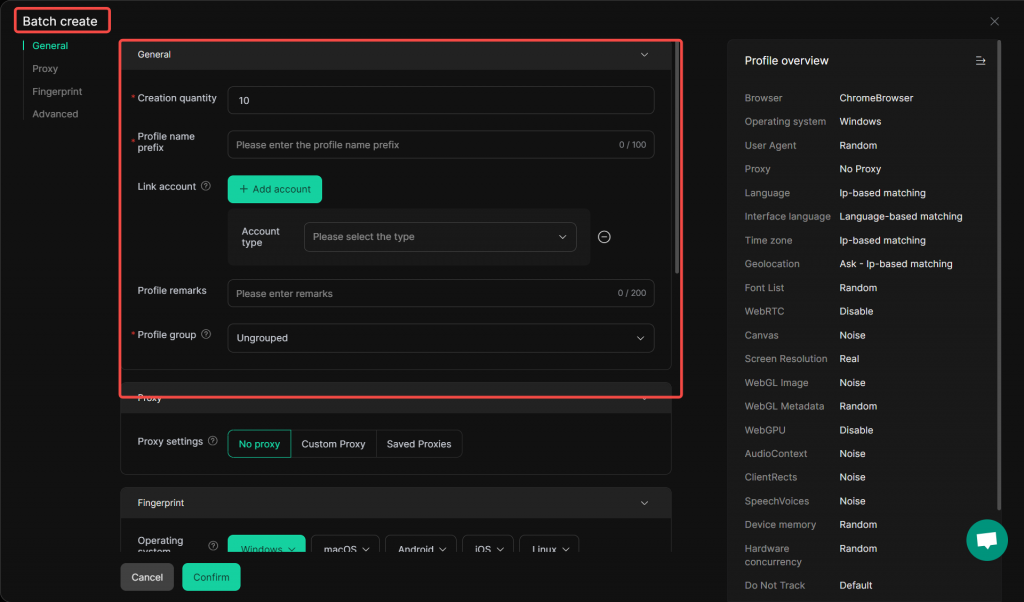
- Creation quantity: A field where you specify the number of profiles you want to create. In the example, it’s set to 10.
- Profile name prefix: You can enter a prefix here, which will be added to the automatically generated names of the new profiles. This helps in identifying the batch – created profiles easily.
- Link account: The “+ Add account” button allows you to associate accounts with the profiles. You need to select the “Account type” from the dropdown menu, which helps in configuring how the profiles interact with specific platforms.
- Profile remarks: A text box with a 200 – character limit where you can add notes or descriptions for the batch – created profiles for better management and identification.
- Profile group: A dropdown menu, currently set to “Ungrouped”, which lets you assign the newly created profiles to a specific group or keep them ungrouped for organizational purposes.
12.2.Batch Create –Proxy Settings
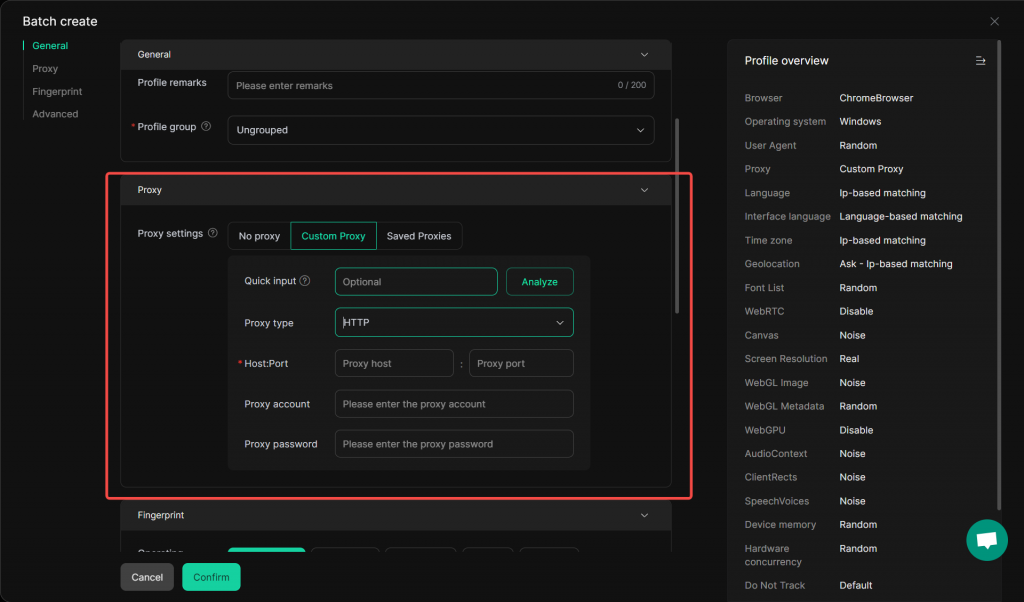
- No proxy: When selected (as it is in the image), it means that the newly created browser profiles will not use a proxy server. They’ll connect directly to the internet.
- Custom Proxy: Clicking this option would allow you to enter specific details of a proxy server, such as the proxy type (e.g., HTTP, SOCKS), host address, port number, and authentication credentials if required. It gives you fine – grained control over the proxy connection.
- Saved Proxies: choosing this option enables you to select from a list of pre – saved proxy configurations. This is convenient when you often use the same proxy setups and want to quickly apply them to the new profiles without re – entering all the details.
12.3.Batch Create –Fingerprint Settings
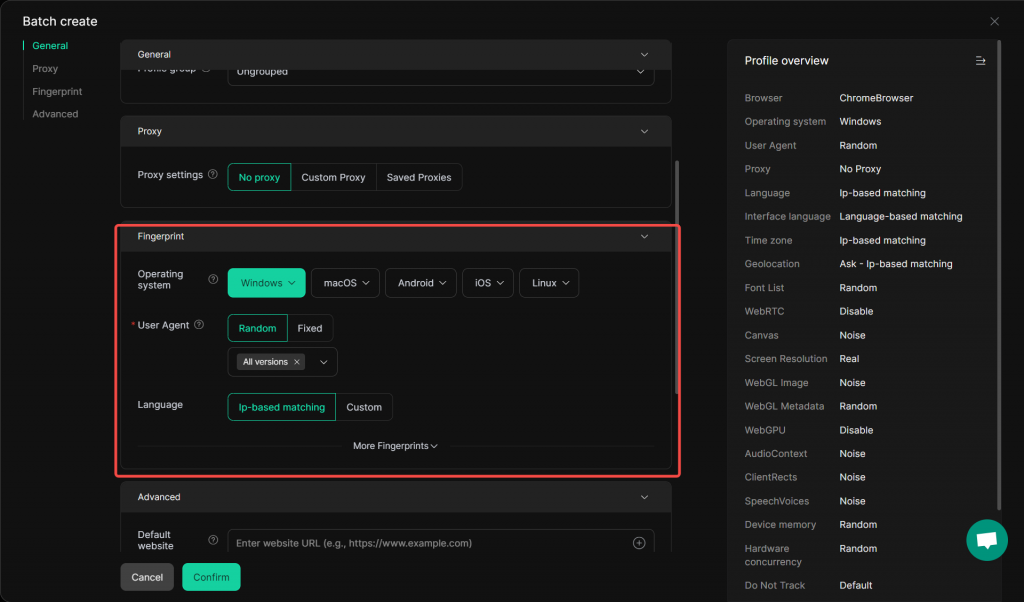
In the “Fingerprint” section you can customizes browser fingerprint details for multiple profiles.
12.4.Batch Create –Advanced Settings
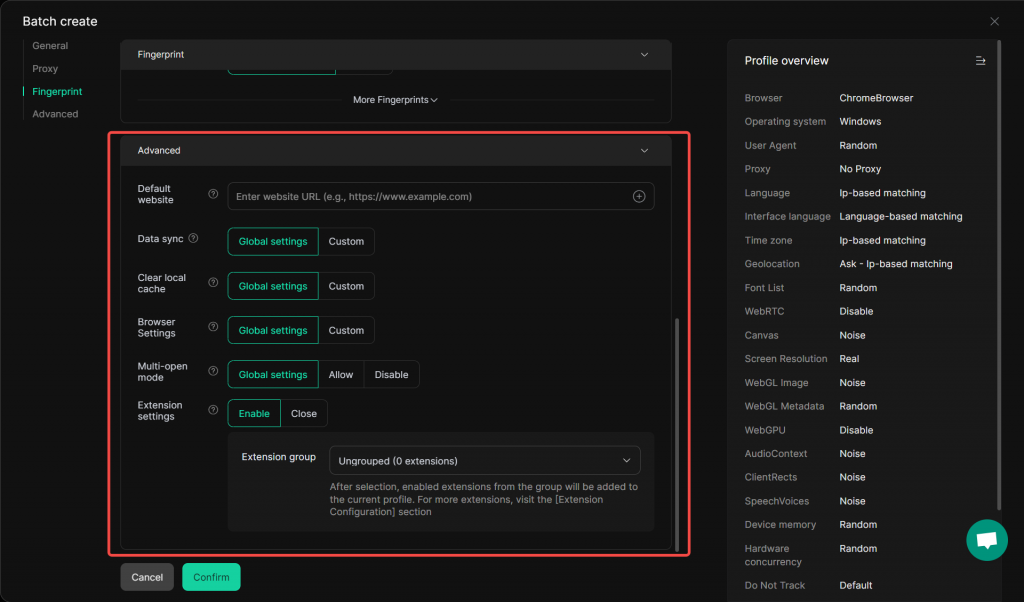
The “Advanced” section enables detailed configuration of the profiles being created in bulk.
Frequently Asked Questions
Can I perform bulk operations with a free subscription?
So far this function is only available with paid Plans. Feel free to select one according to to your needs and make your work more efficient!