Introduction of Dove Proxy
Dove Proxy is a professional provider of internet proxy services. It specializes in offering stable and efficient proxy servers with global IP coverage, widely used in data collection, ad verification, social media management, and other applications. Dove Proxy prioritizes user privacy protection, providing secure and reliable internet access solutions, along with round-the-clock customer support.
Dove Proxy Configuration
1.Log in to Dove Proxy and copy proxy information
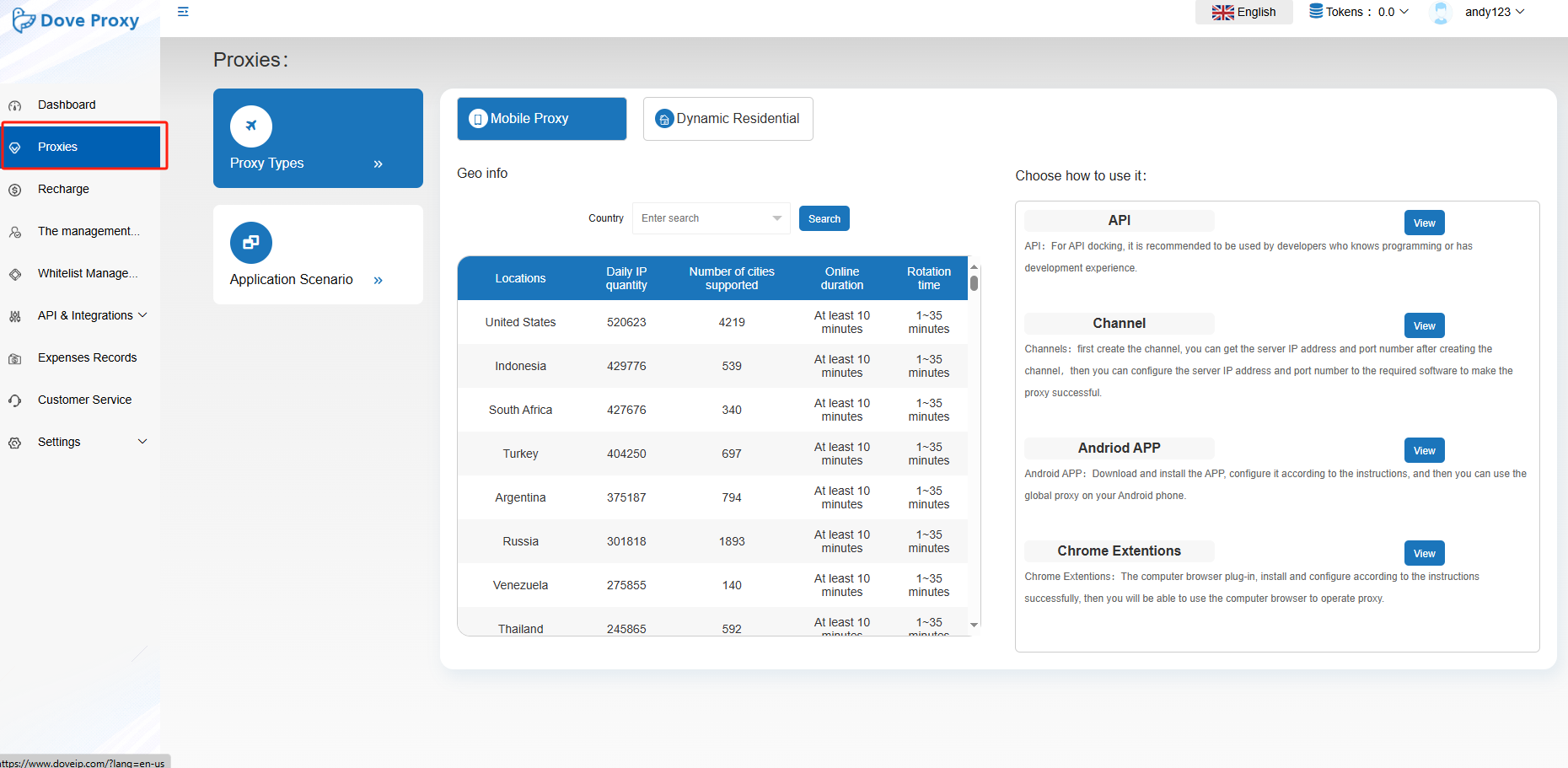
- After logging into Dove Proxy, please choose “Proxies” on the left navigation bar to access the proxy page where you can view your purchased proxy information.
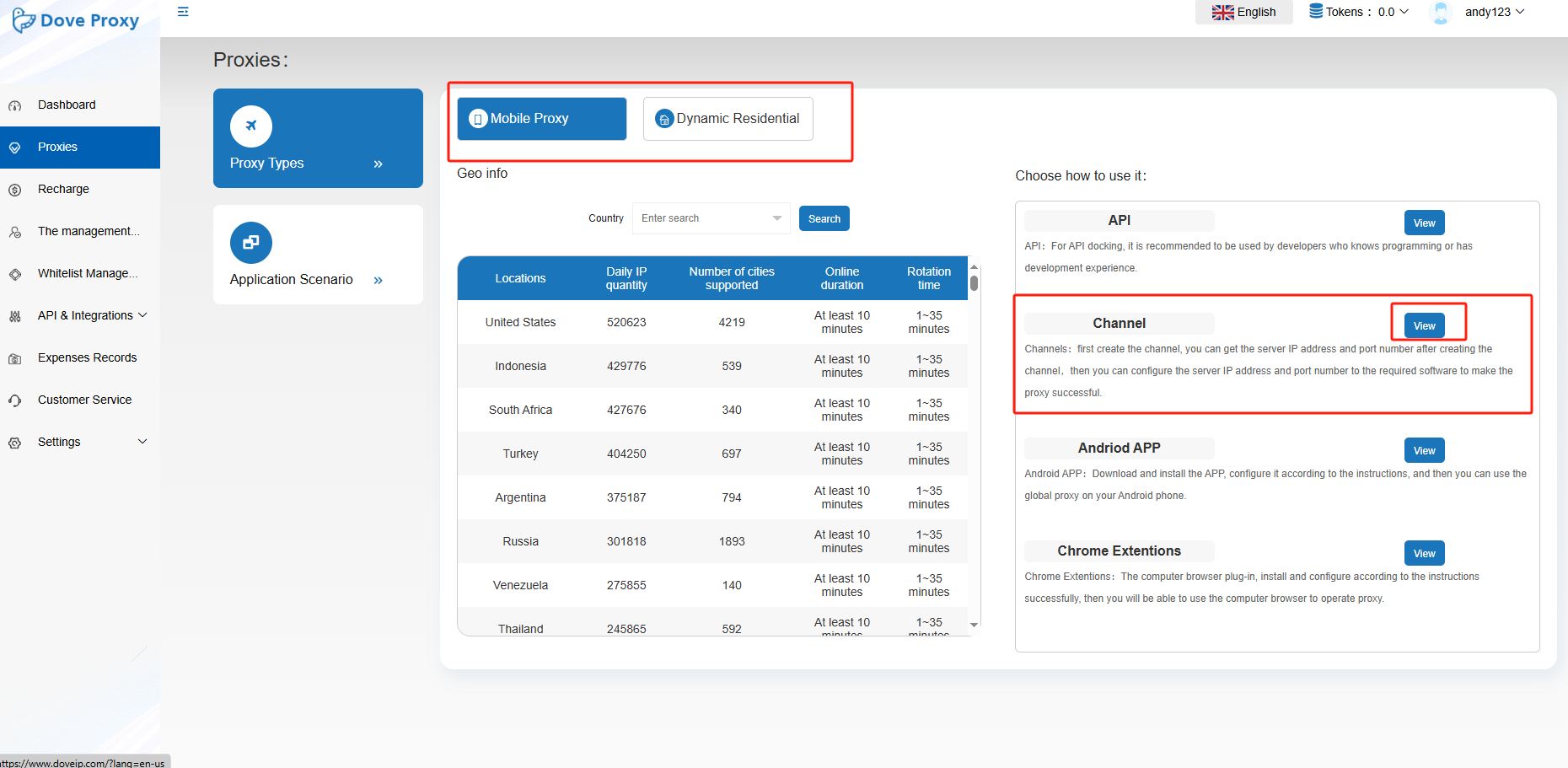
- Choose the desired proxy type and click on “View” to reach the proxy information page.
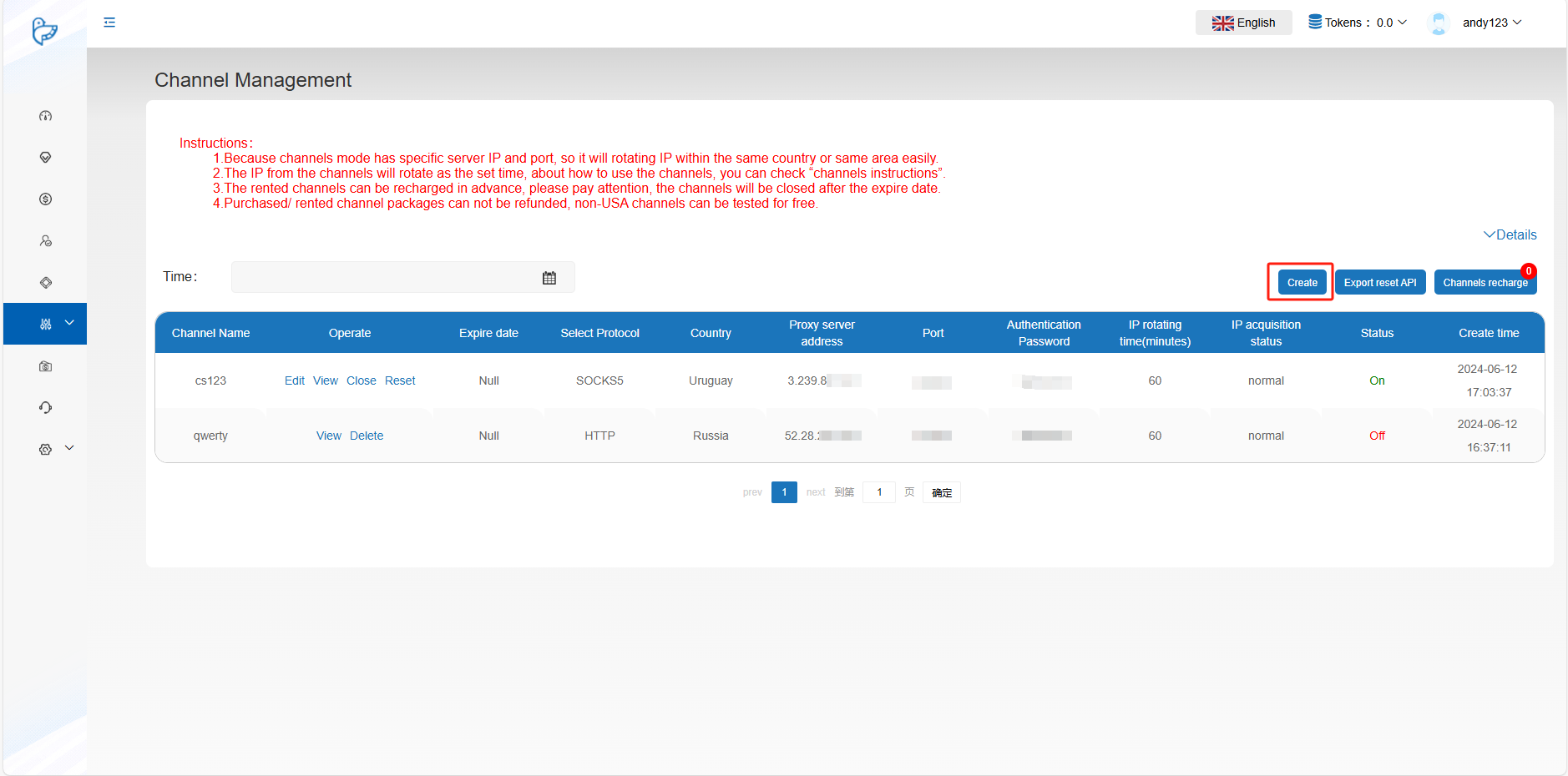
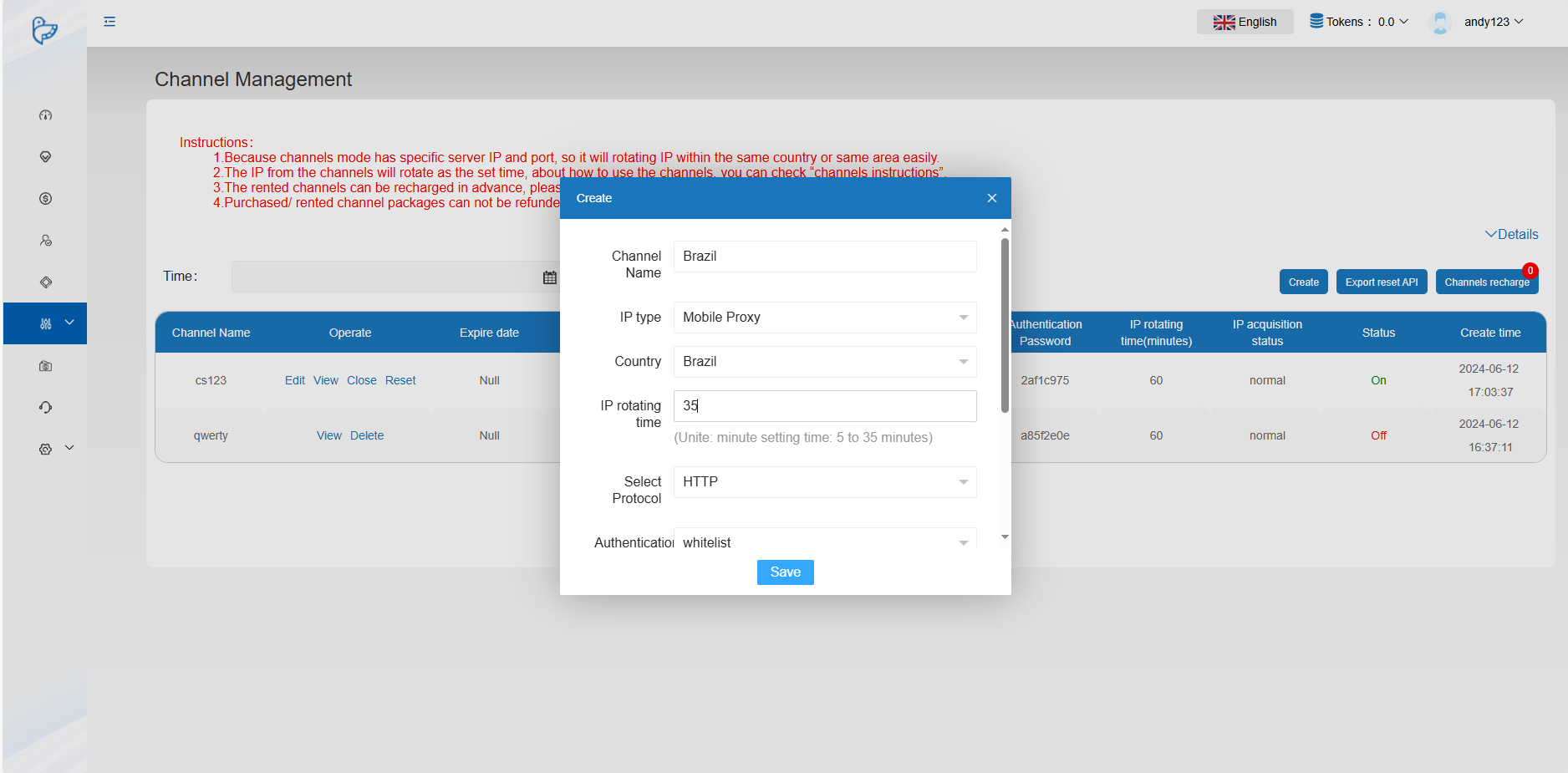
- Click on the “Create” button to create a new proxy channel according to your needs.
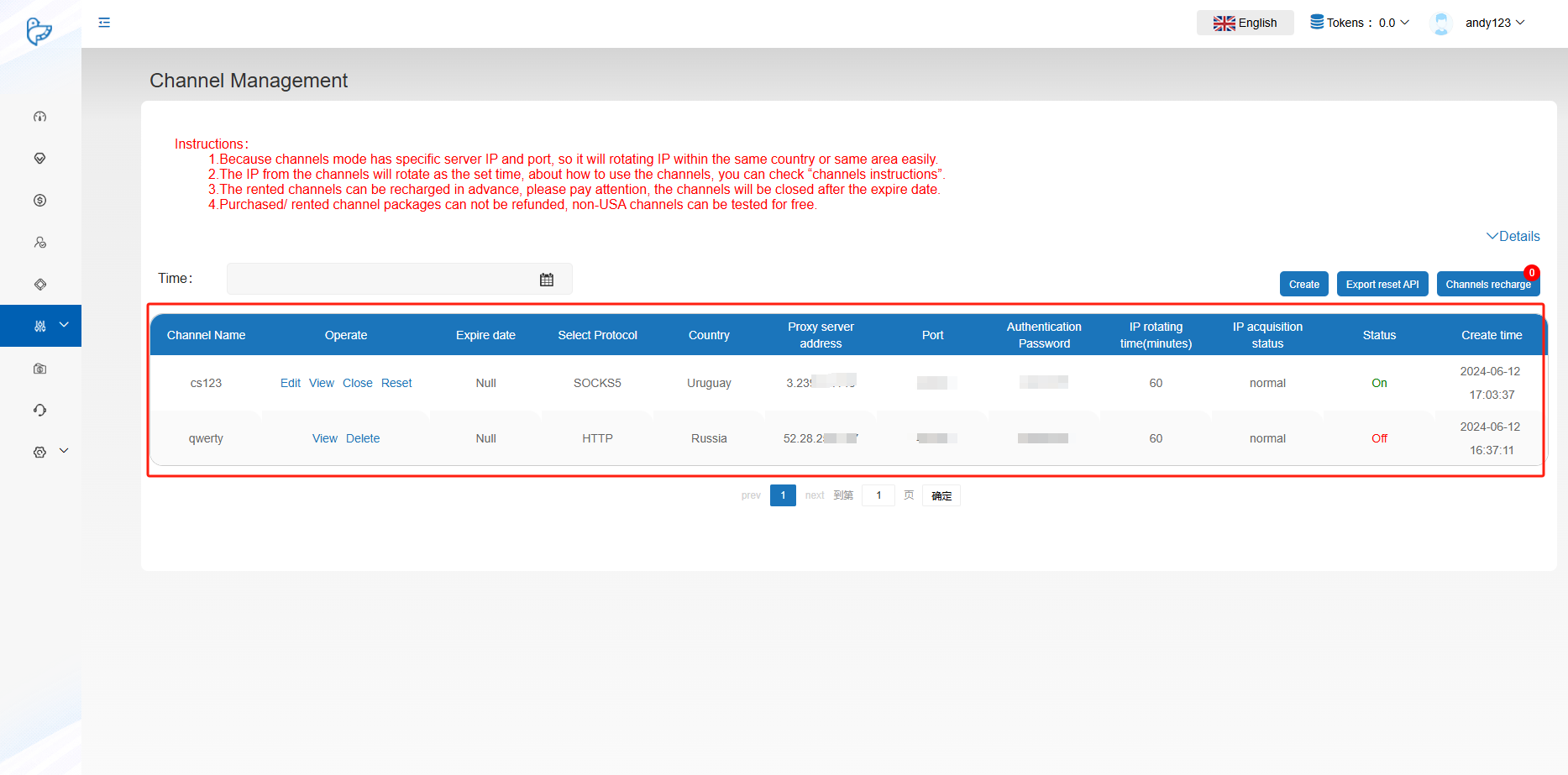
- Finally, you can copy the newly created proxy’s information for proxy configuration. It should be noted that the “Proxy Server Address” in Dove Proxy corresponds to the “Proxy Host” in DICloak’s proxy configuration, and the login account in Dove Proxy corresponds to the “Proxy Account” in DICloak’s proxy configuration.
2.Configure Dove Proxy in DICloak
Note: Internet connections within mainland China (excluding Hong Kong, Macau and Taiwan) generally cannot directly access foreign IPs. Therefore, if you are trying to configure an overseas IP proxy in DICloak within mainland China (excluding Hong Kong, Macau and Taiwan), you need to set up an overseas network through a VPS, a dedicated international line, or a VPN service first. Then you will be able to connect and access the overseas IP in DICloak properly.
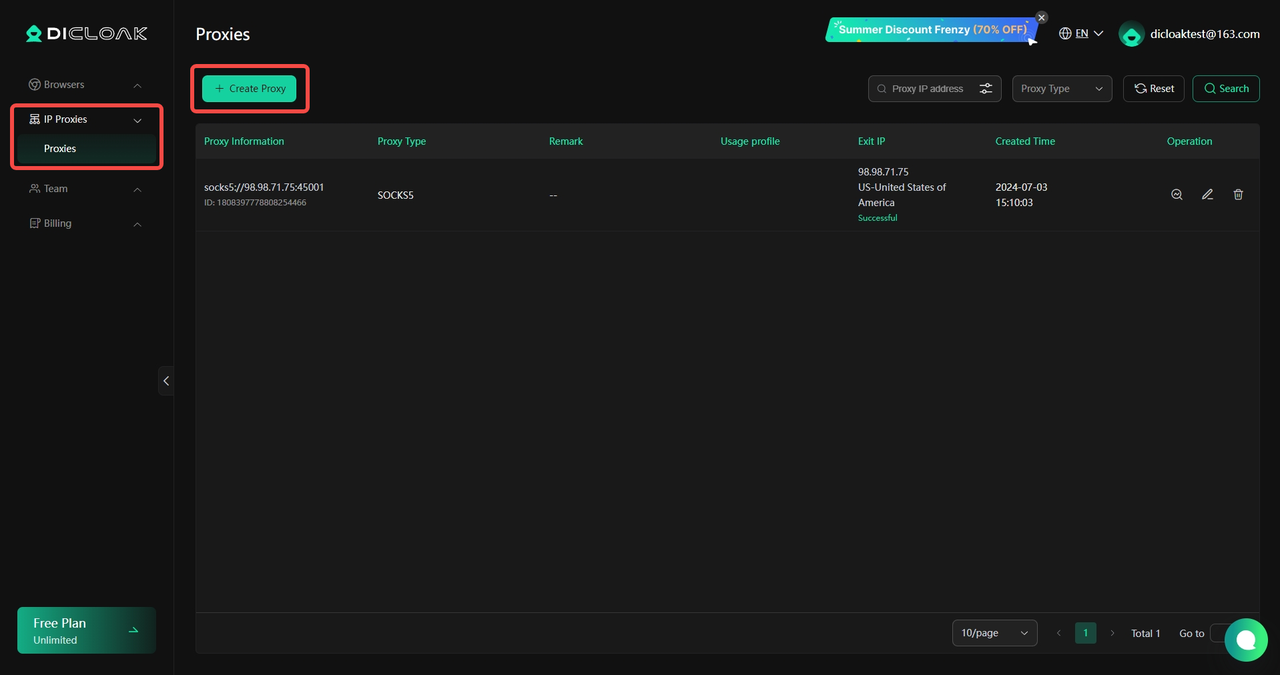
- Log in to DICloak, find the “Proxies” on the left navigation bar, and click “Create Proxy“.
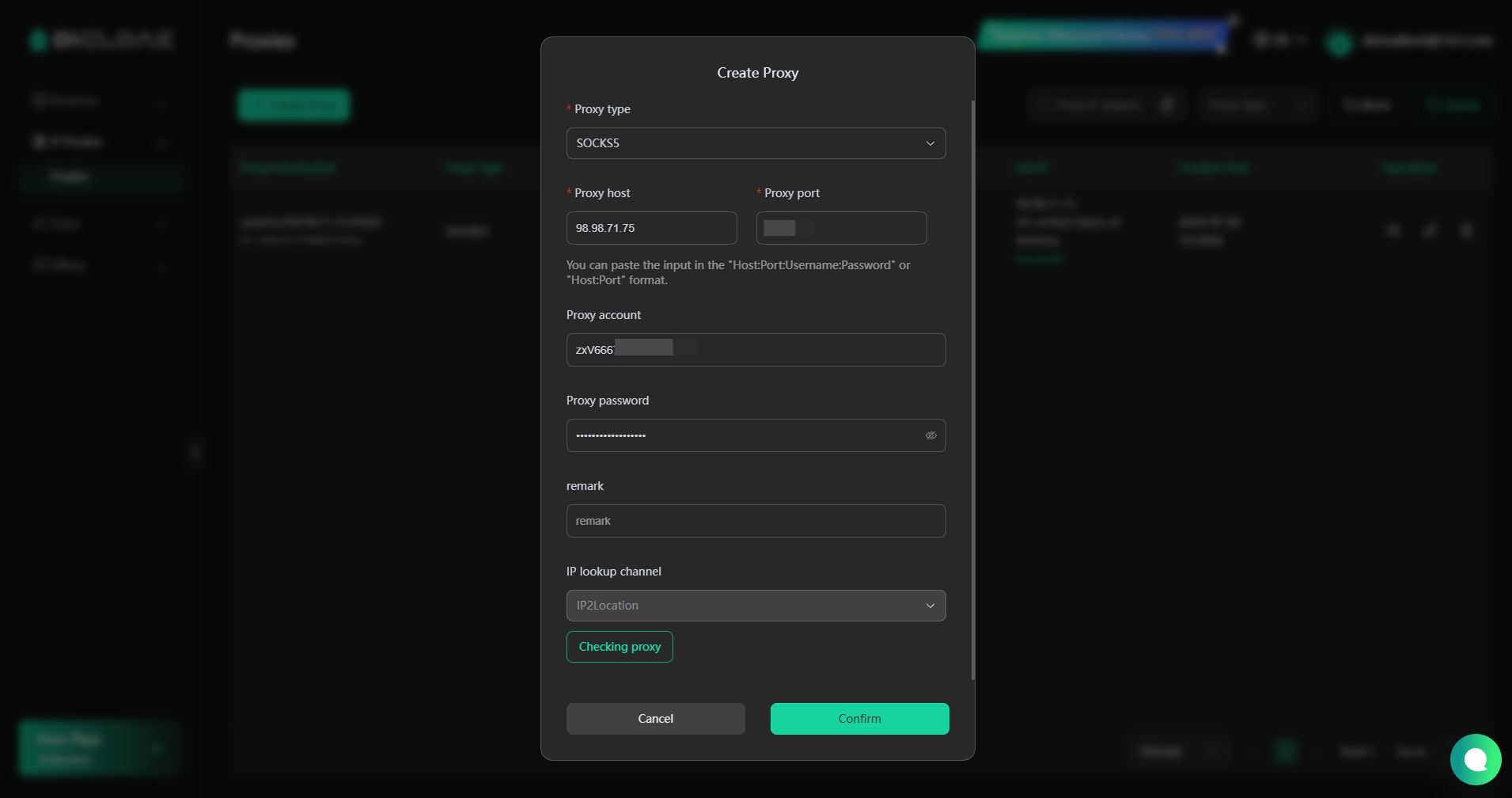
- Based on the proxy information that you purchased on Dove Proxy, you can select the “Proxy Type” and copy the “Proxy Host“, “Proxy Port“, “Proxy Account“, and “Proxy Password” from the Dove Proxy website, then paste them into DICloak.
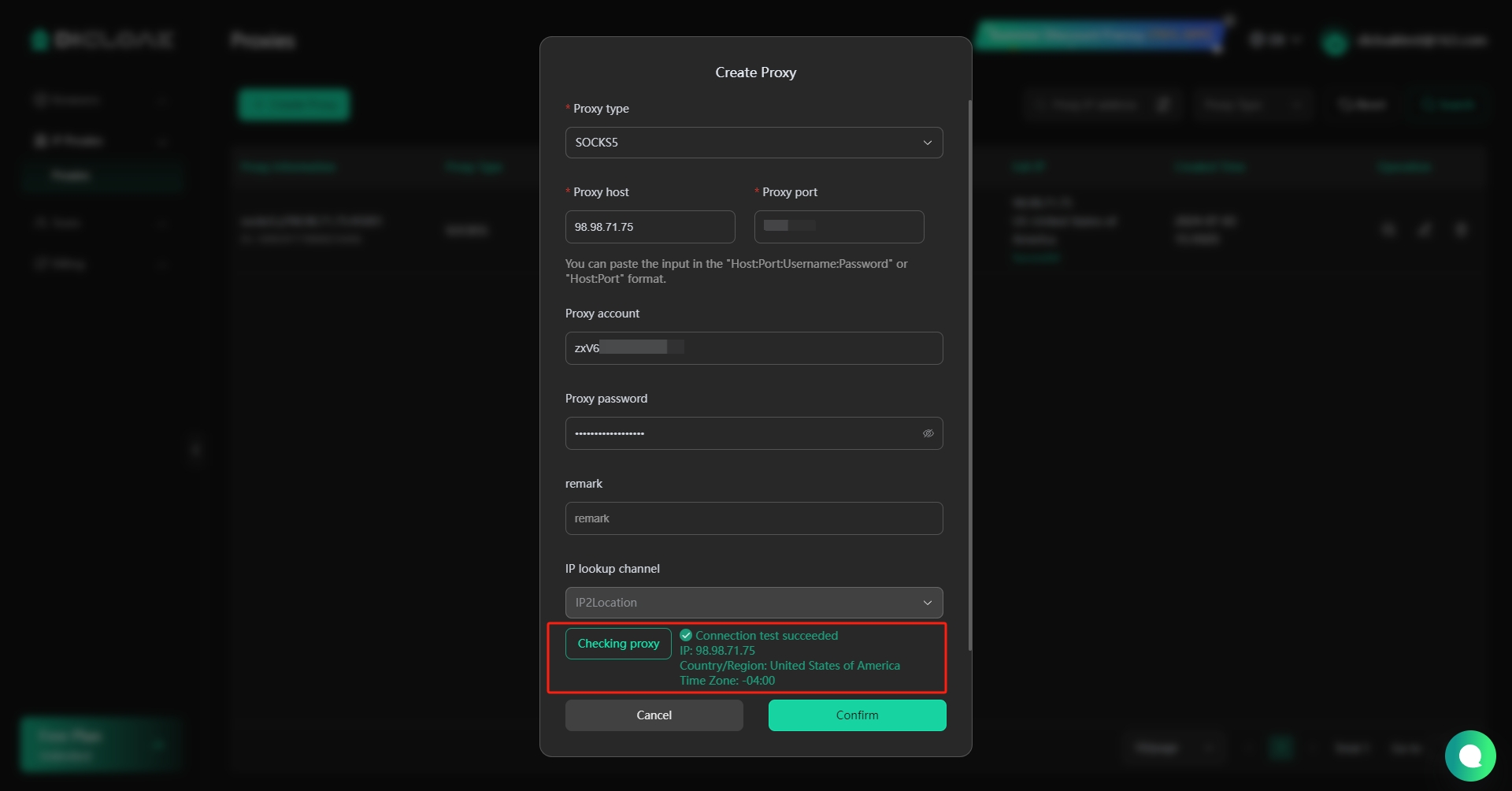
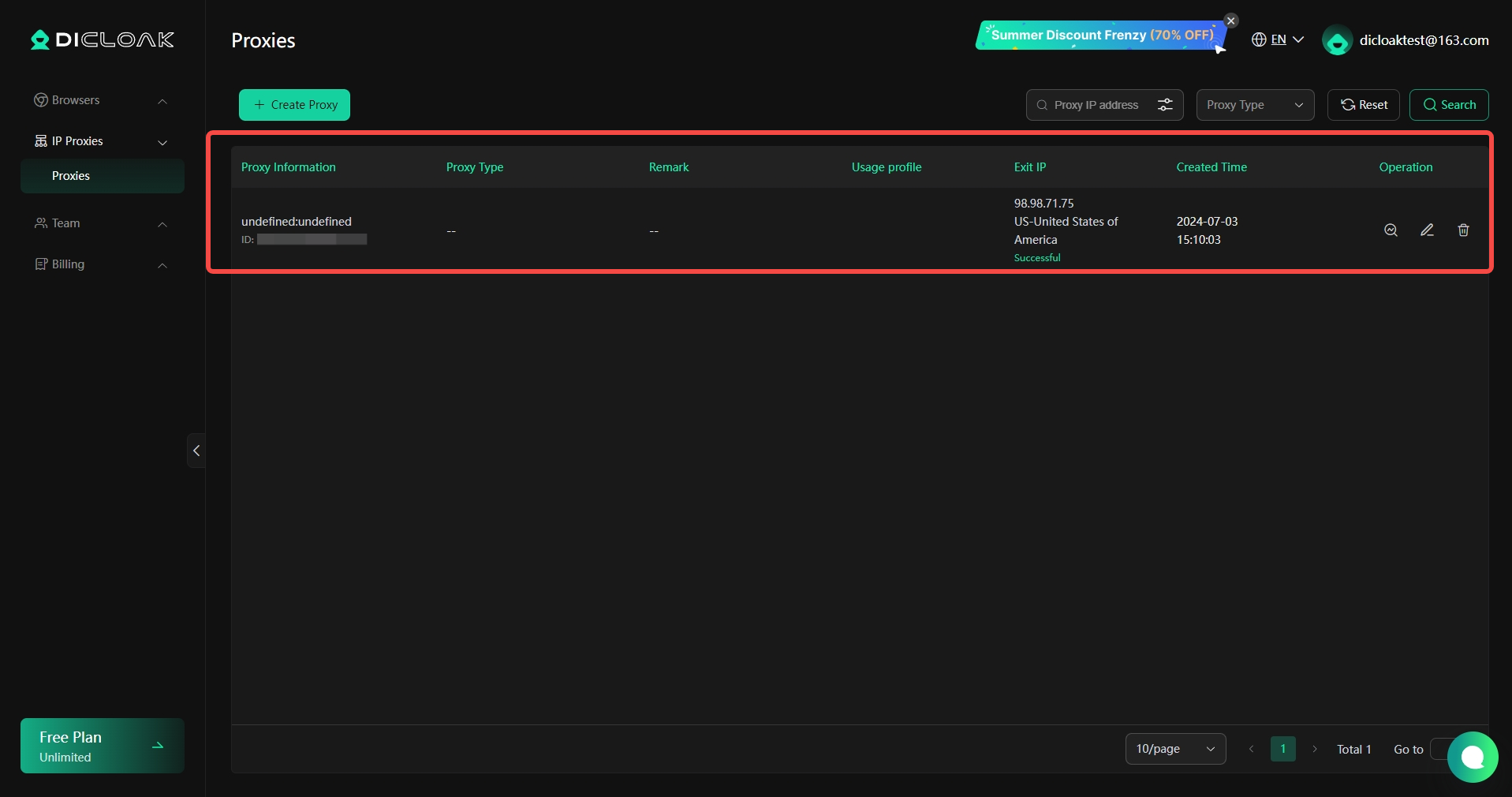
- Click “Checking Proxy” to verify if the proxy is successfully connected. If the connection is successful, click the “Confirm” button to complete the proxy setup.
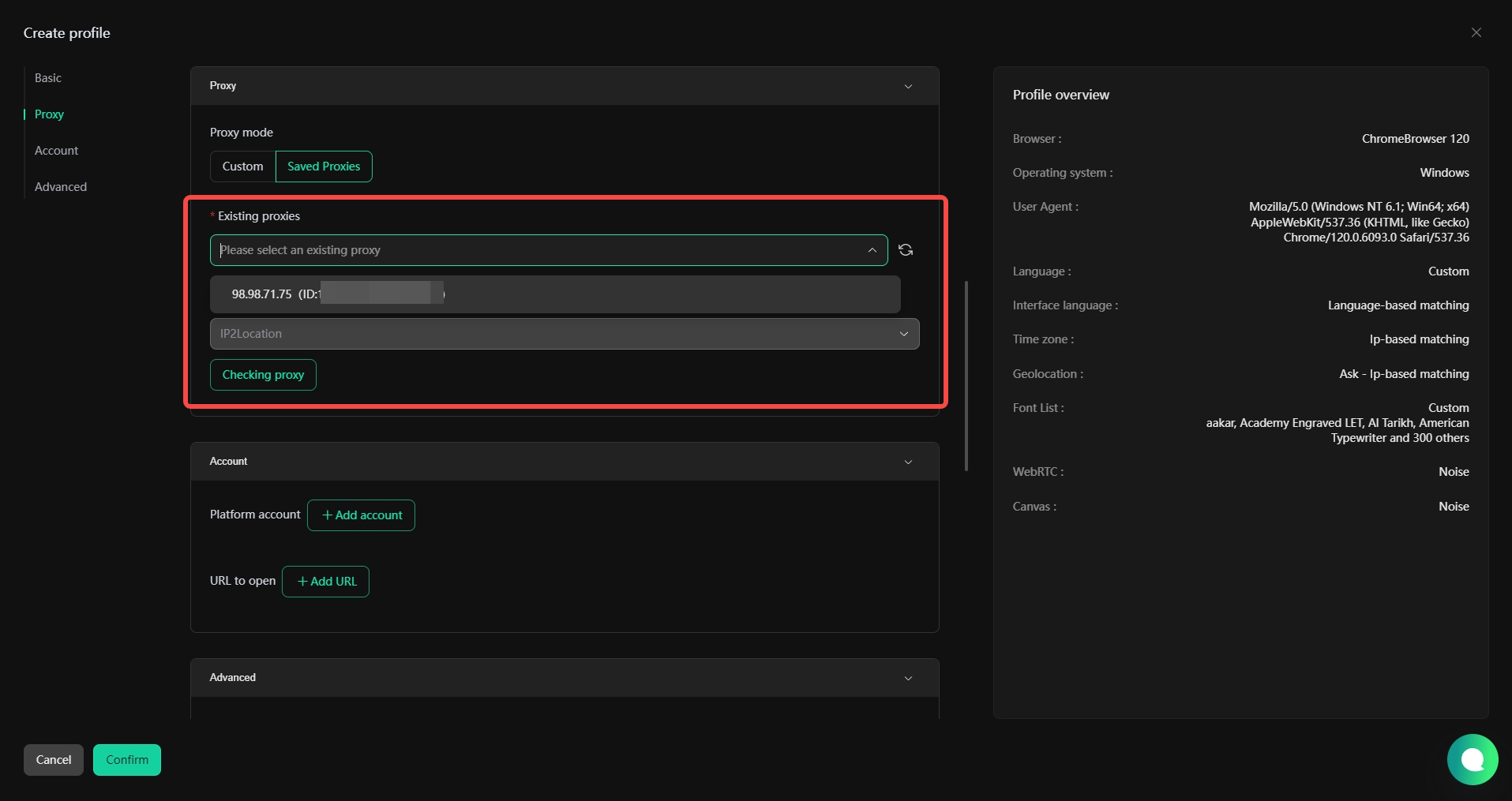
- Once the proxy is set up, you can use it when creating browser profiles by selecting “Saved Proxies” and choosing the proxy you have configured.