Introduction of Oxylabs
Oxylabs is a premier proxy service provider known for its cutting-edge solutions and robust infrastructure. By offering a diverse range of proxy services including residential, mobile, and data center proxies, Oxylabs caters to a wide array of online applications.
This platform is lauded for its unparalleled performance, extensive global reach, and user-friendly interface. With a strong commitment to innovation and customer satisfaction, Oxylabs has established itself as a trusted name in the proxy service industry.
Oxylabs Proxy Configuration
1.Log in to Oxylabs and copy proxy information
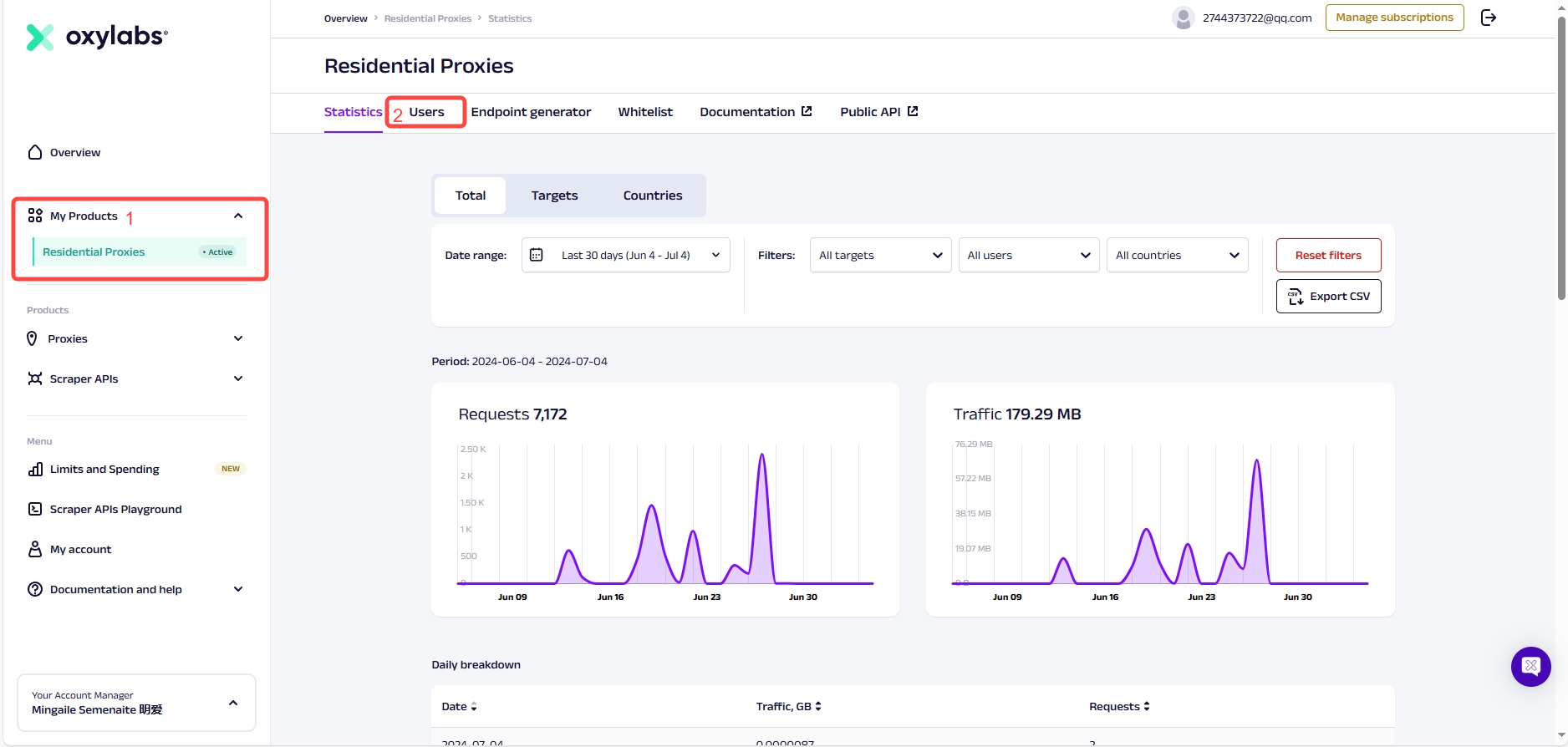
- Log in to Oxylabs, and find “My Products” on the left navigation bar to view your purchased proxy. (Tips: If you haven’t made a purchase, you need to buy a proxy first before proceeding to the next step.)
- Click on your purchased proxy product to enter the product page, then click “Users” to create a new proxy user.
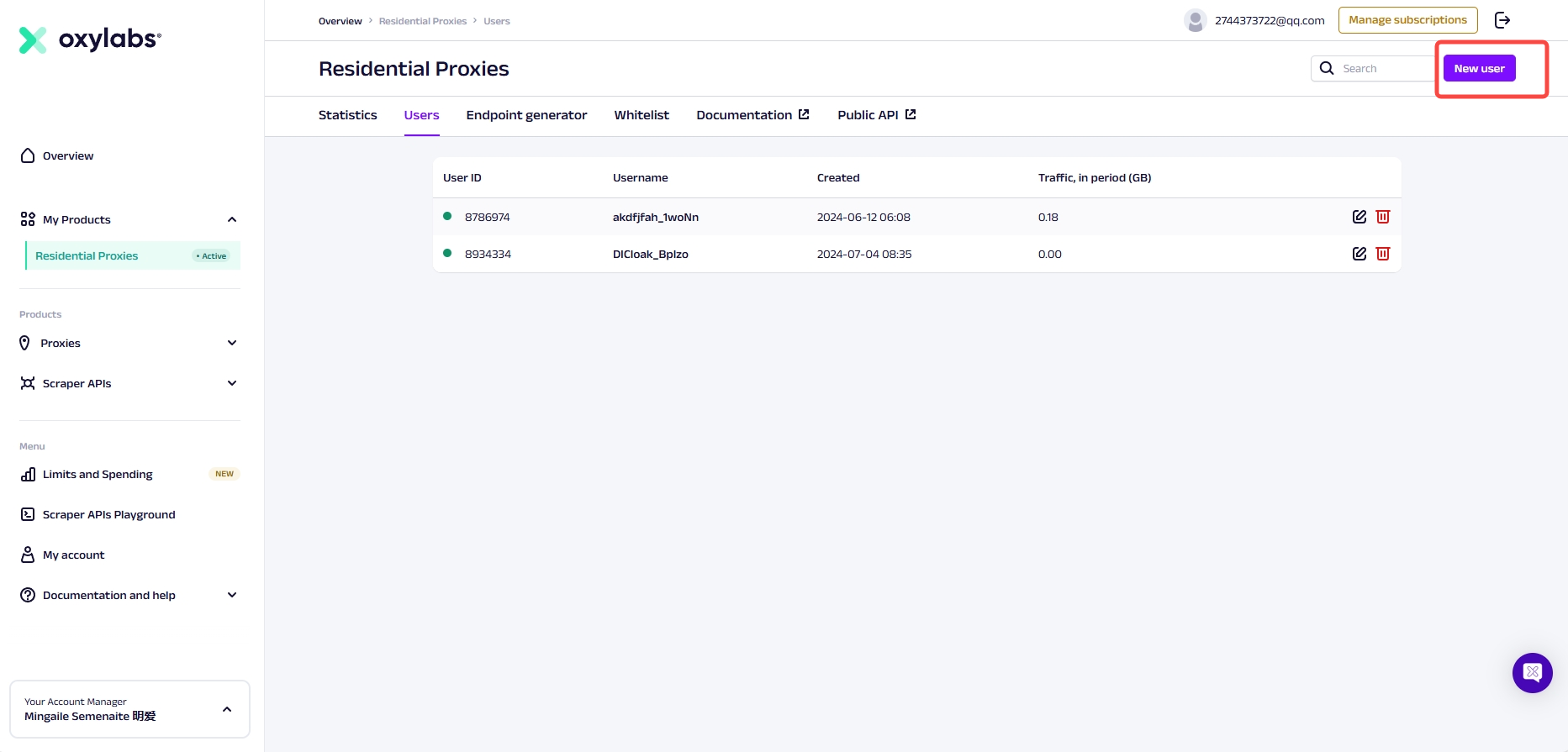
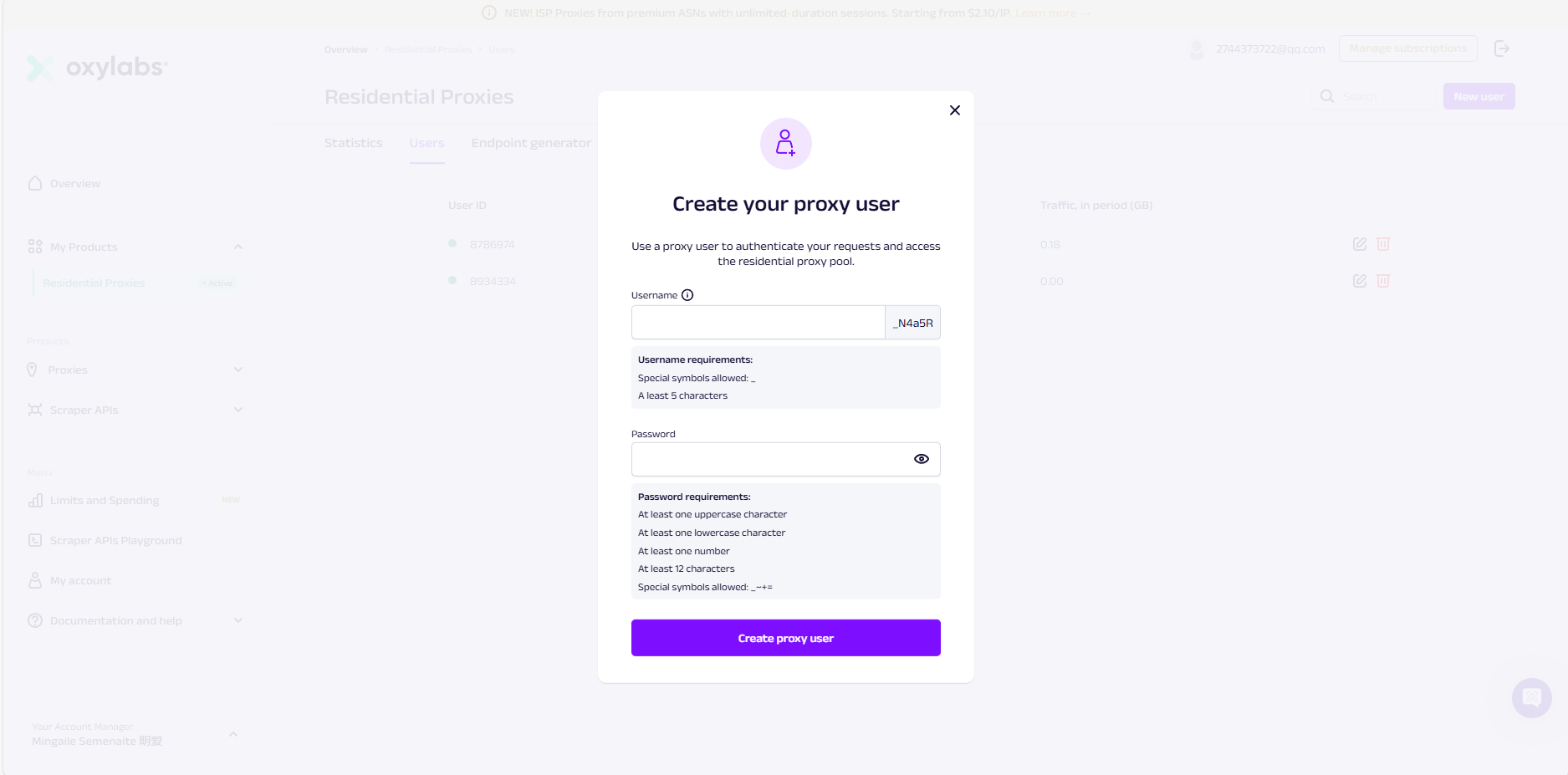
- On the “Users” page, please click the “New User” button at the top right corner, and enter a “Username” and set a “Password” to create a new user profile.
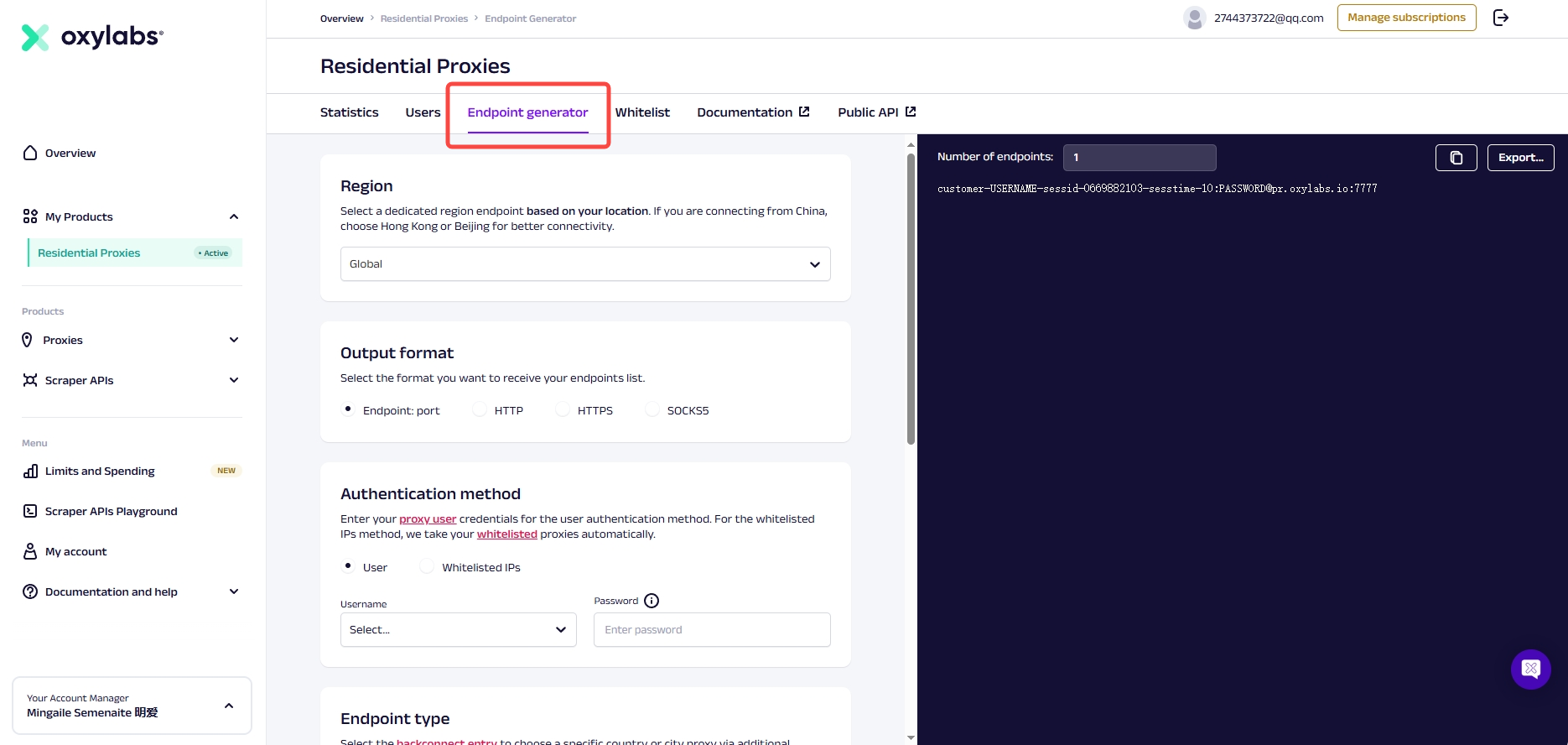
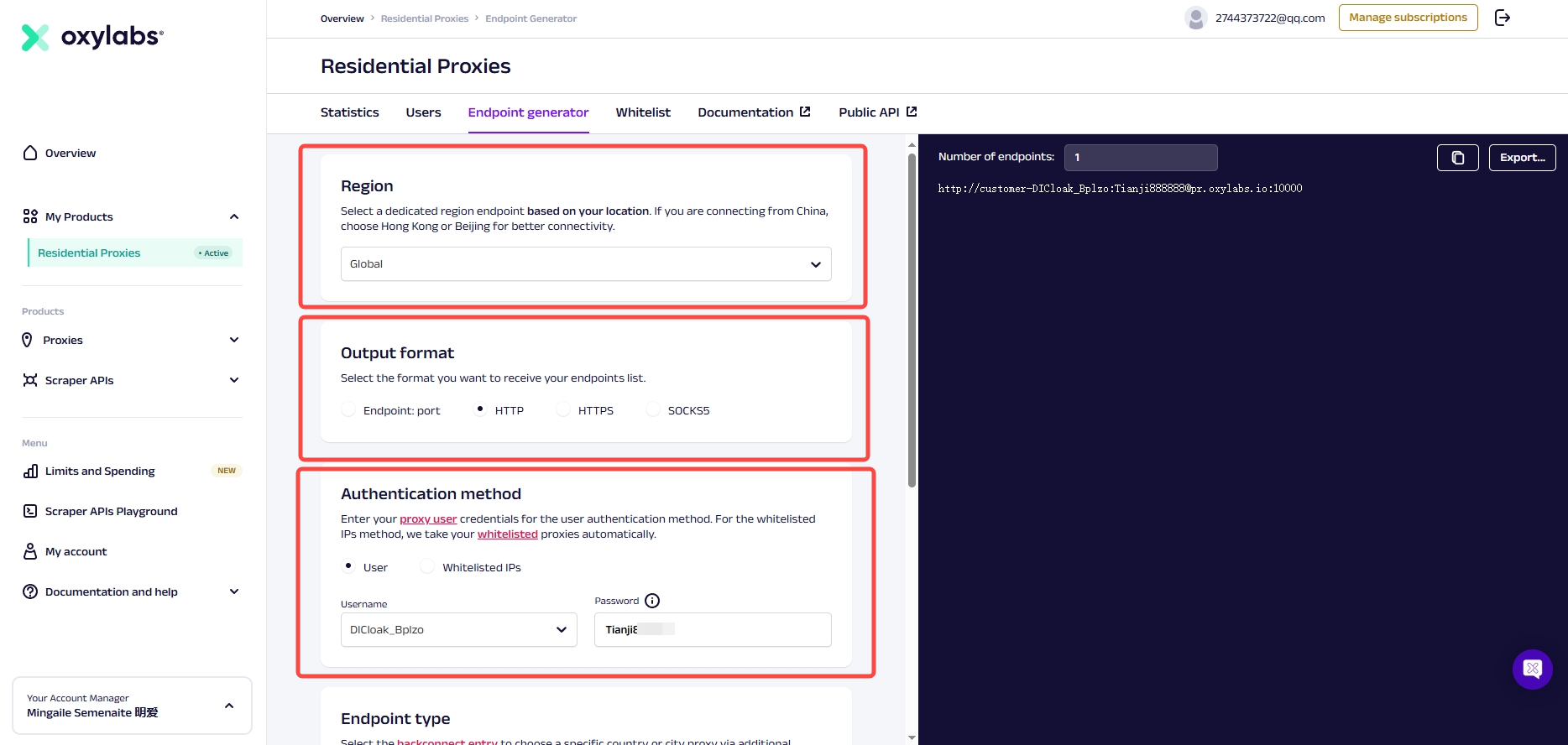
- After creating a new user profile, click “Endpoint Generator” to configure the proxy settings.
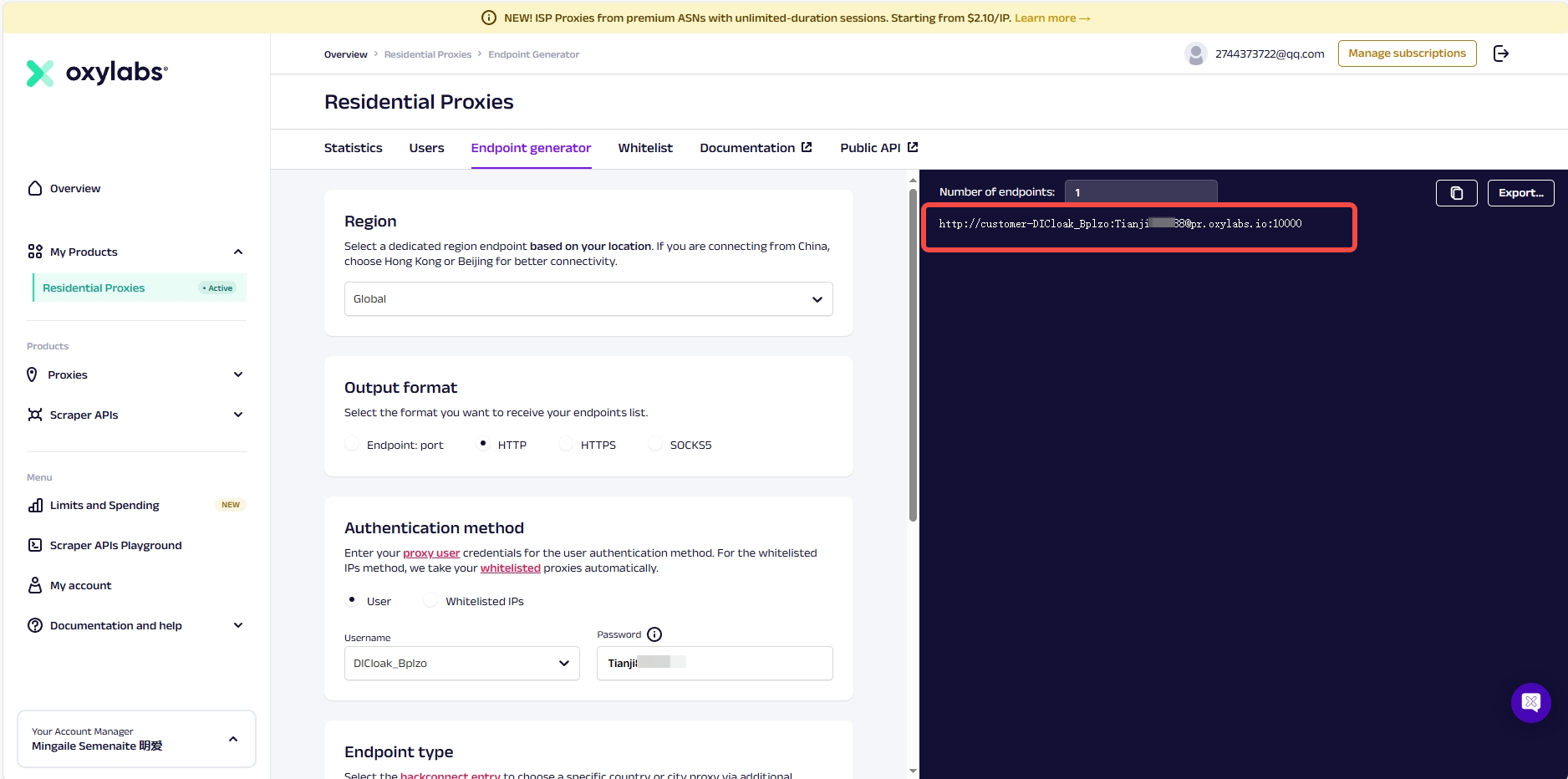
- Once the settings are completed, you can copy the information on the right side. The order of information will be listed as proxy account, proxy password, proxy host, and proxy port.
2.Configure Oxylabs Proxy in DICloak
Note: Internet connections within mainland China (excluding Hong Kong, Macau and Taiwan) generally cannot directly access foreign IPs. Therefore, if you are trying to configure an overseas IP proxy in DICloak within mainland China (excluding Hong Kong, Macau and Taiwan), you need to set up an overseas network through a VPS, dedicated international line, or a VPN service first. Then you will be able to connect and access the overseas IP in DICloak properly.
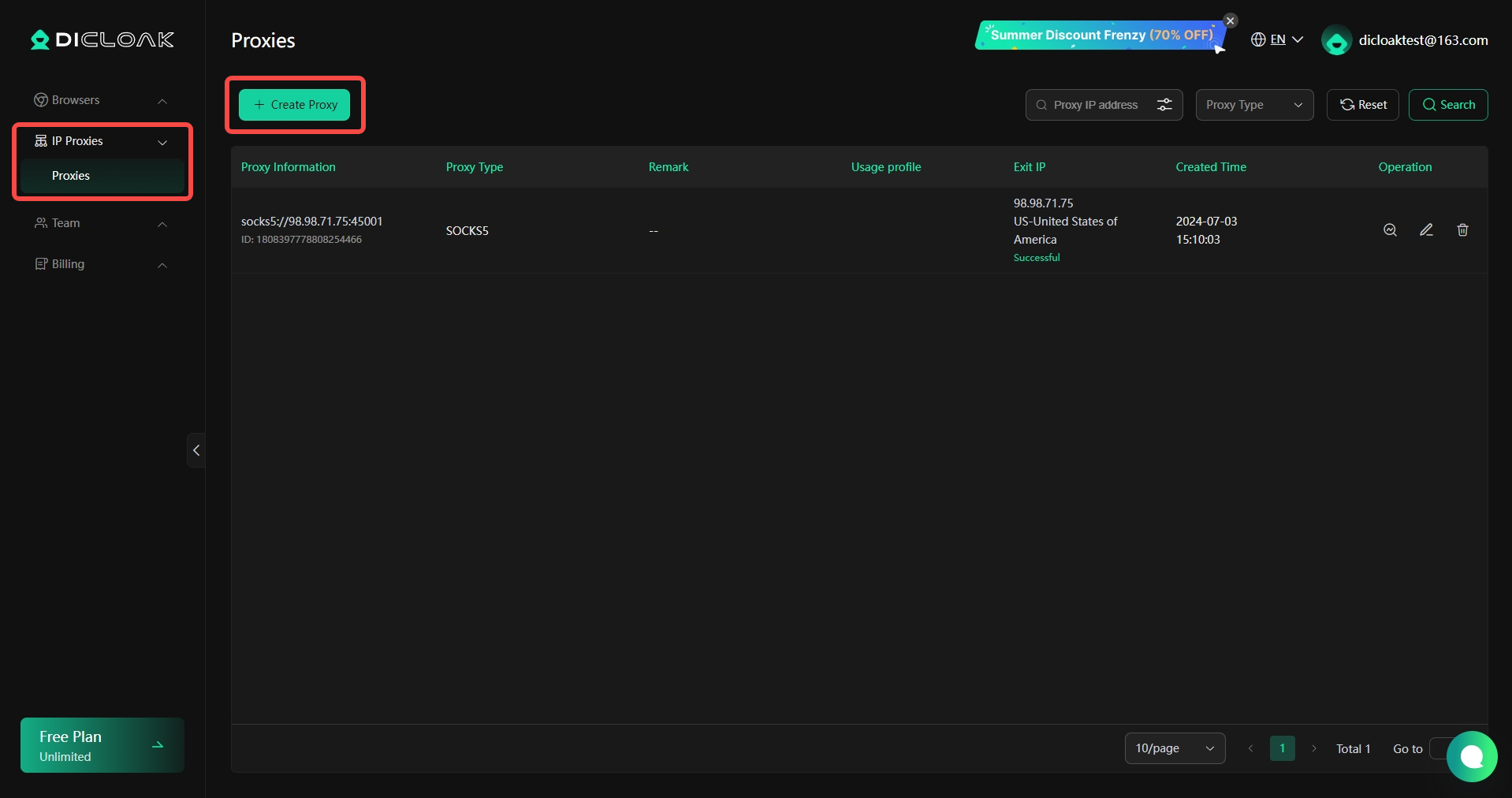
- Log in to DICloak and find “Proxies” on the left navigation bar. Then click “Create Proxy“.
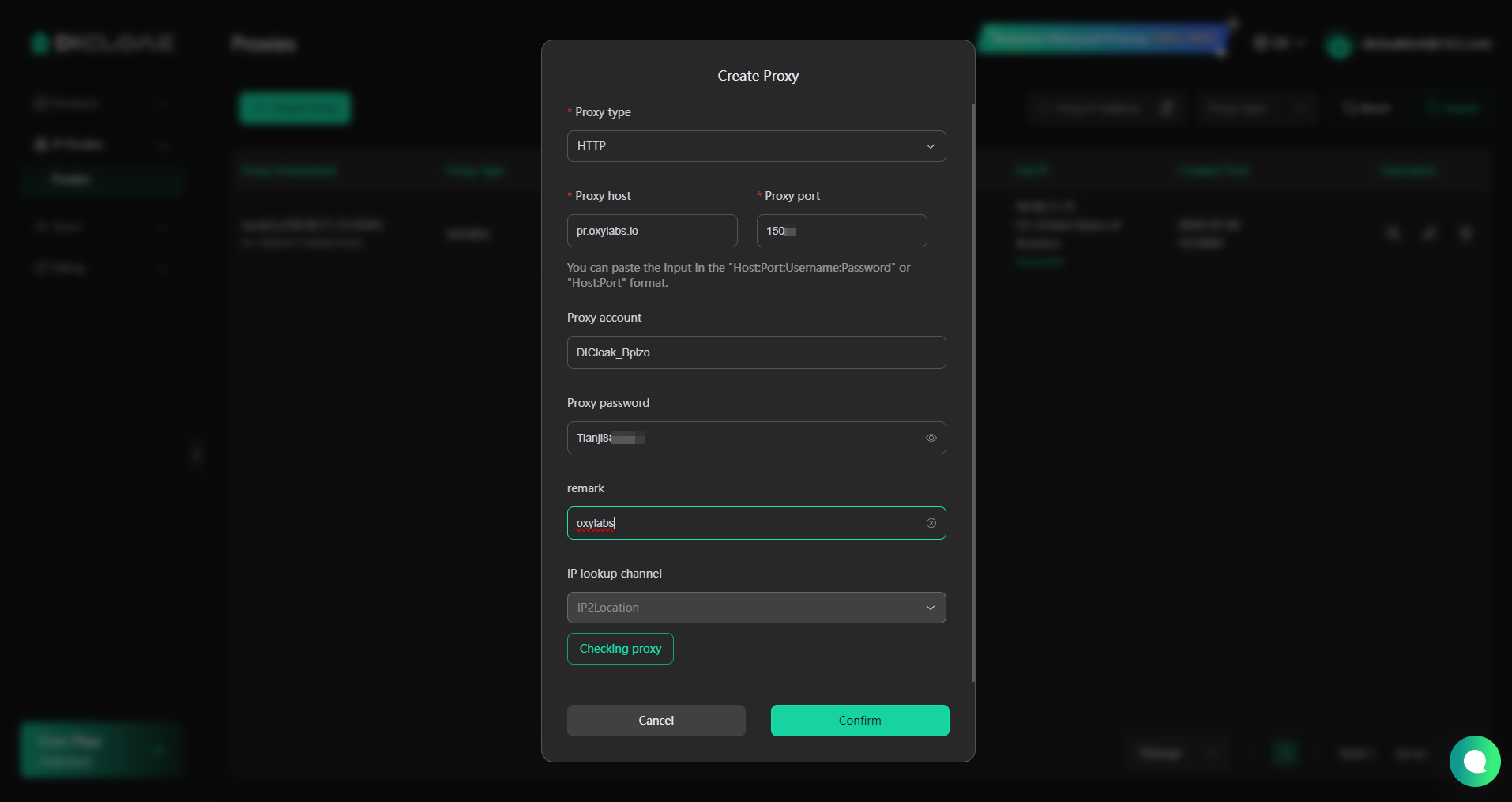
- Based on the Oxylabs proxy information you purchased, select the “Proxy Type” and copy the “Proxy Host“, “Proxy Port“, “Proxy Account“, and “Proxy Password” from the Oxylabs website, then paste them into DICloak.
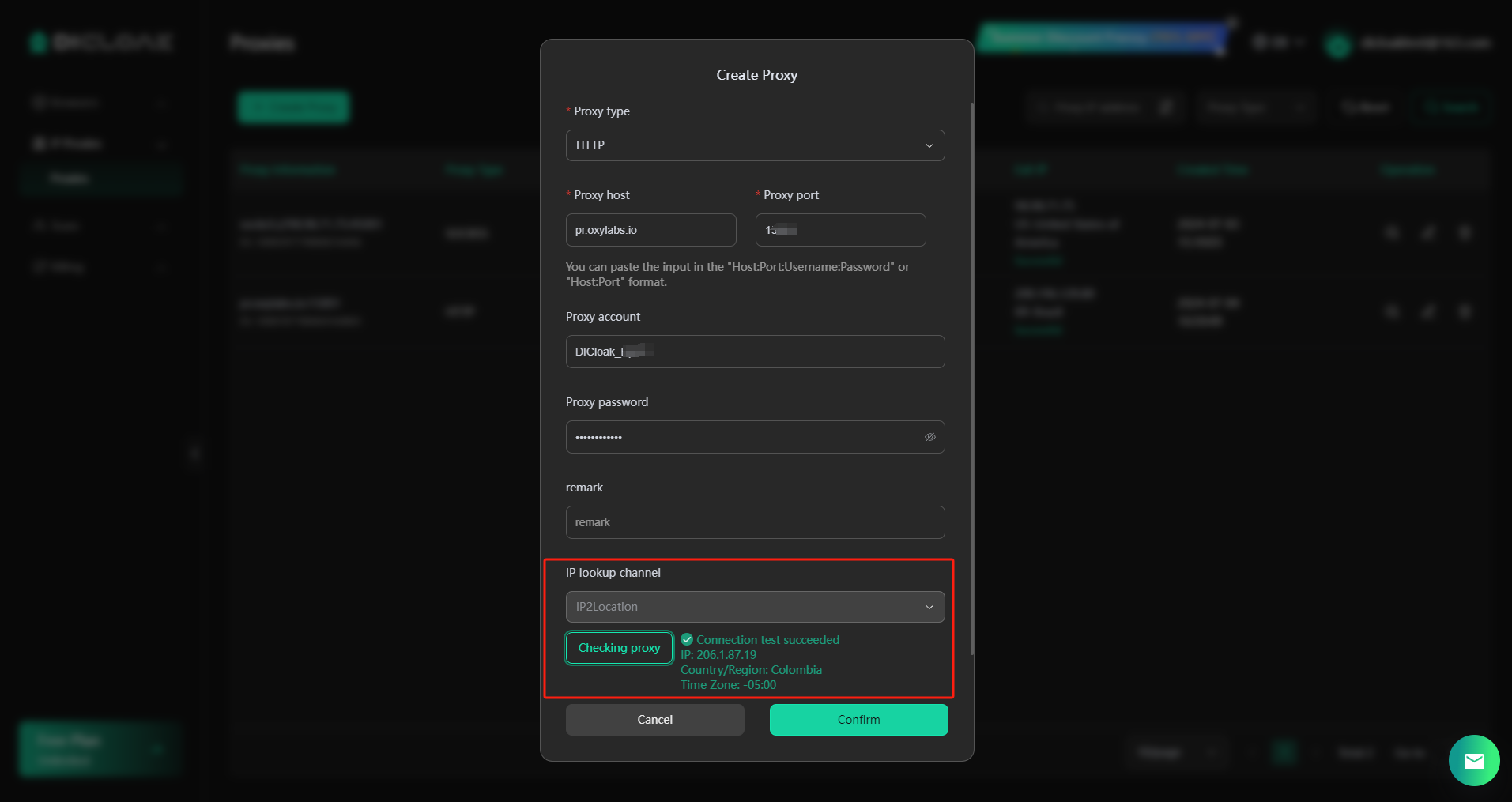
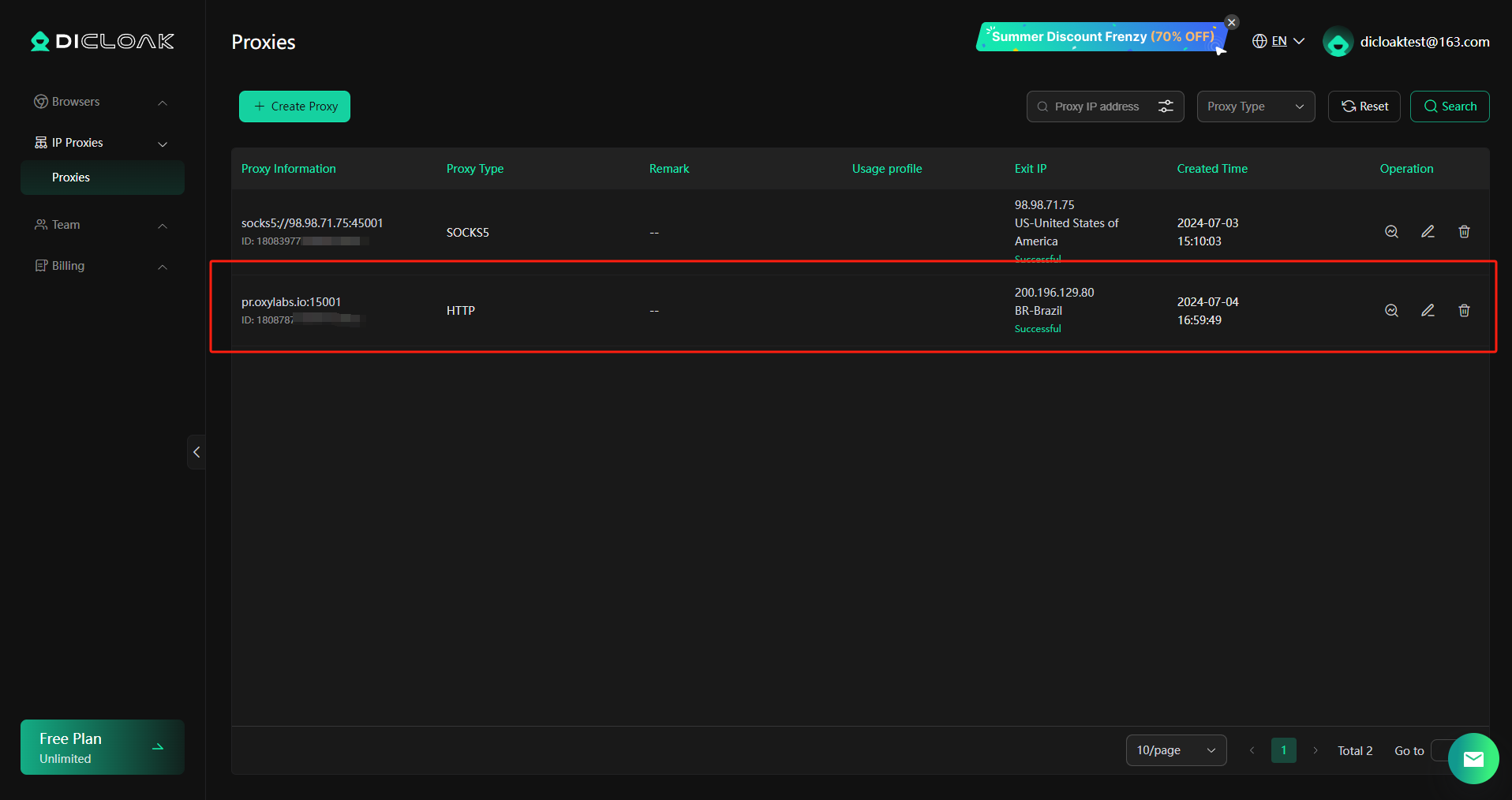
- Click “Checking Proxy” to verify if the proxy is successfully connected. If the connection is successful, click the “Confirm” button to complete the proxy setup.
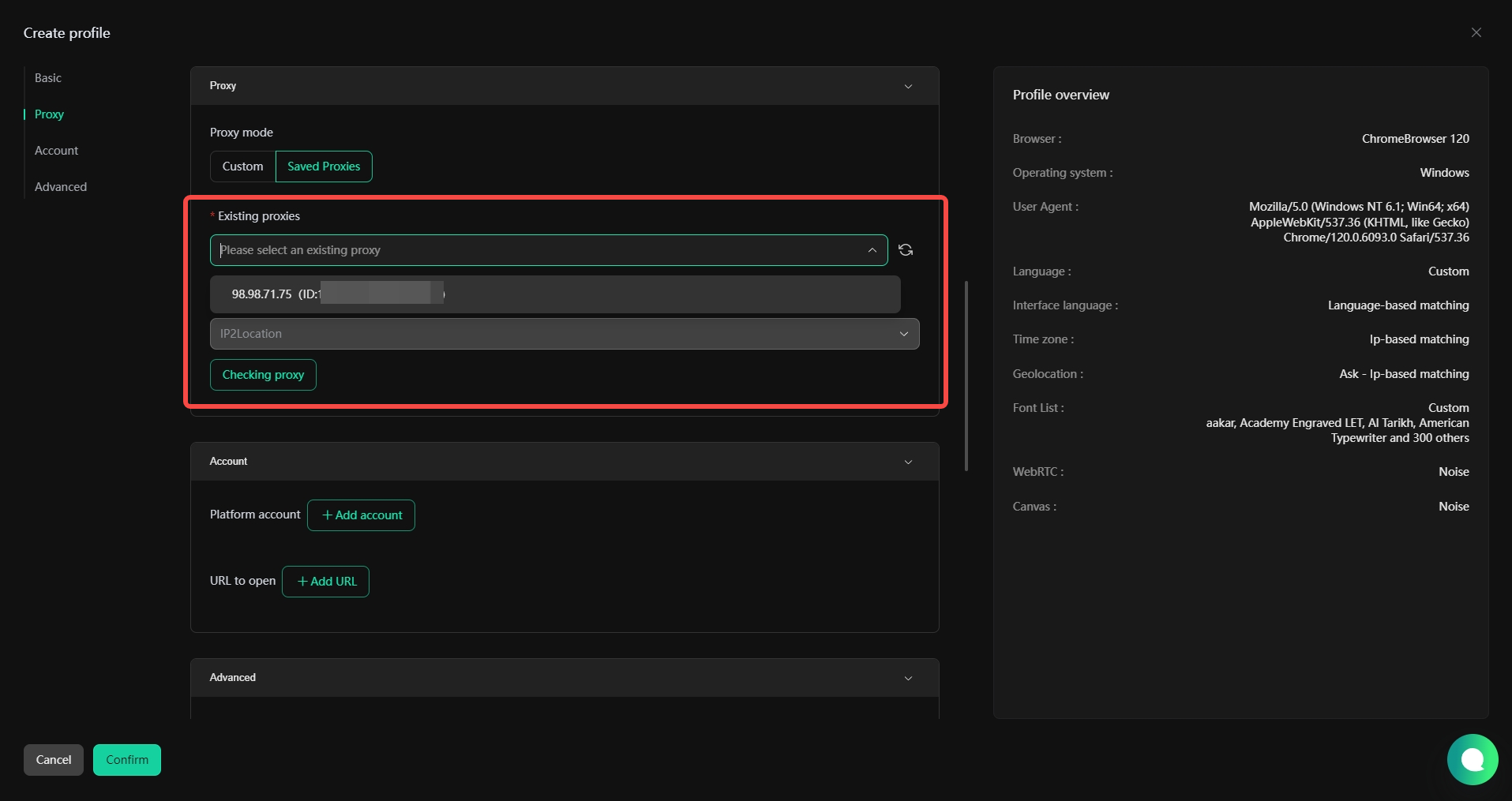
- Once the proxy is set up, you can use it when creating browser profiles by selecting “Saved Proxies” and choosing the proxy you have set up.