The “Fingerprint” settings section in the DI Cloak “Edit profile” interface is used to customize the digital fingerprint of a profile, which helps in mimicking different browsing environments. Here’s a breakdown:
Profiles – Create Profile
Open and log in to the DICloak software. Find “Profiles” on the left navigation bar and click the “Create Profile” button to enter the profile creation page.Or click “Edit” to edit existing profile.
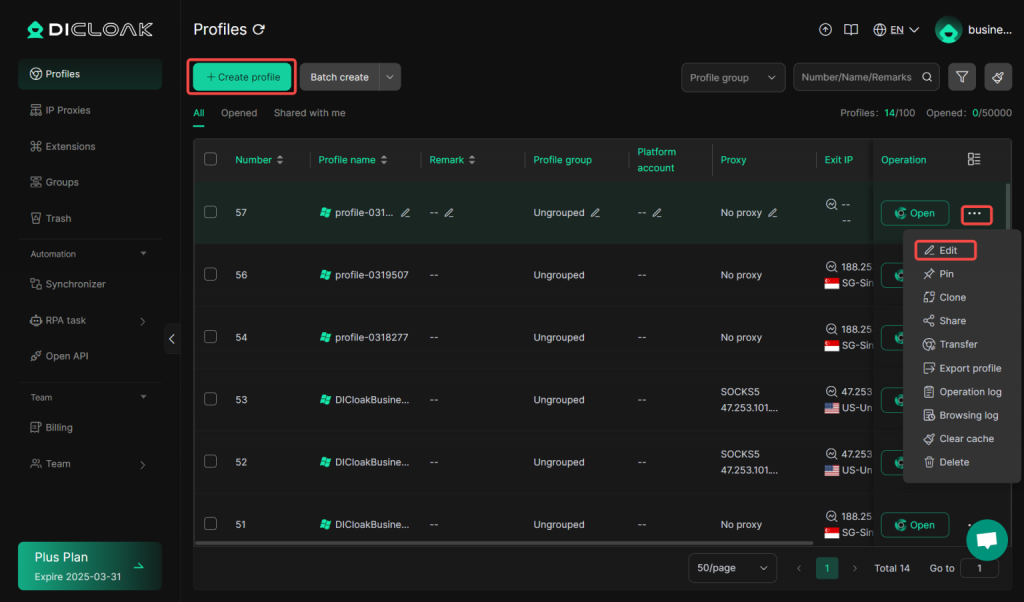
Create Profile – Fingerprint Settings
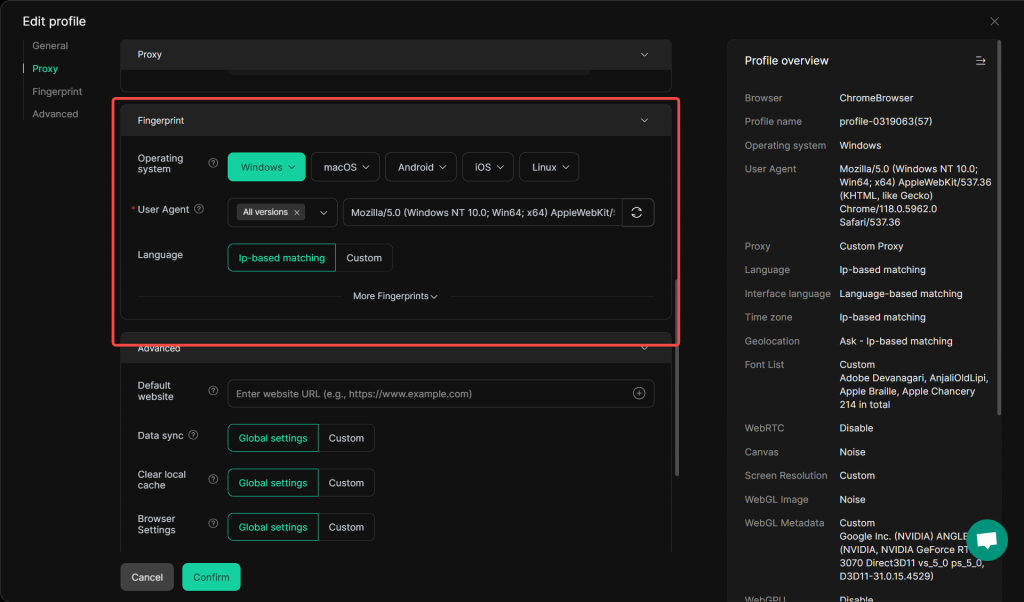
- Operating System:There’s a dropdown menu with options like “Windows”, “macOS”, “Android”, “iOS”, and “Linux”. This allows you to select the operating system that the profile will simulate.
- User Agent:The user agent field shows a specific string (in this case, a Mozilla – based one for a Windows 10 64 – bit system). The “All versions” option with a cross icon next to it likely allows you to manage which versions of user agents are considered. The refresh icon can be used to update or change the user agent string. The user agent is sent to websites and tells them information about the browser and the operating system of the device making the request.
- Language:There are two options here: “Ip – based matching” and “Custom”. “Ip – based matching” sets the language based on the IP address’s geolocation. The “Custom” option would allow you to manually select a specific language or language settings for the profile, enabling more precise control over how the profile interacts with websites in terms of language – related content.
“More Fingerprints” Dropdown
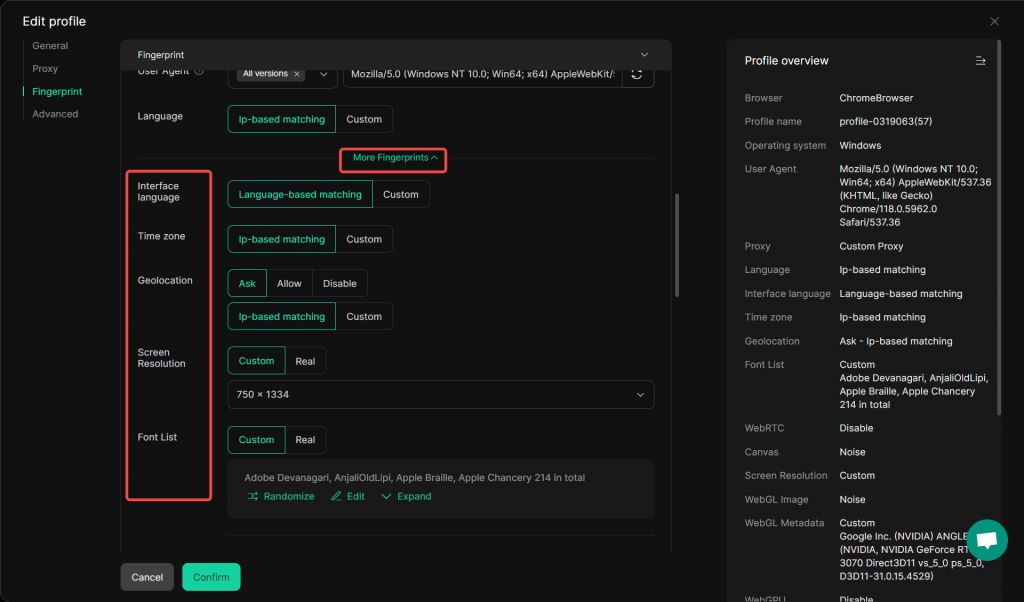
- Interface language: Set based on language – matching rules or customize it manually.
- Time zone: Match with the IP – based time zone or set it custom.
- Geolocation: Decide to prompt for access, allow, or disable it; can also base on IP or customize.
- Screen Resolution: Use a custom – defined resolution or the real device one.
- Font List: Opt for a customized font list or the real device’s font list, with options to randomize or edit.
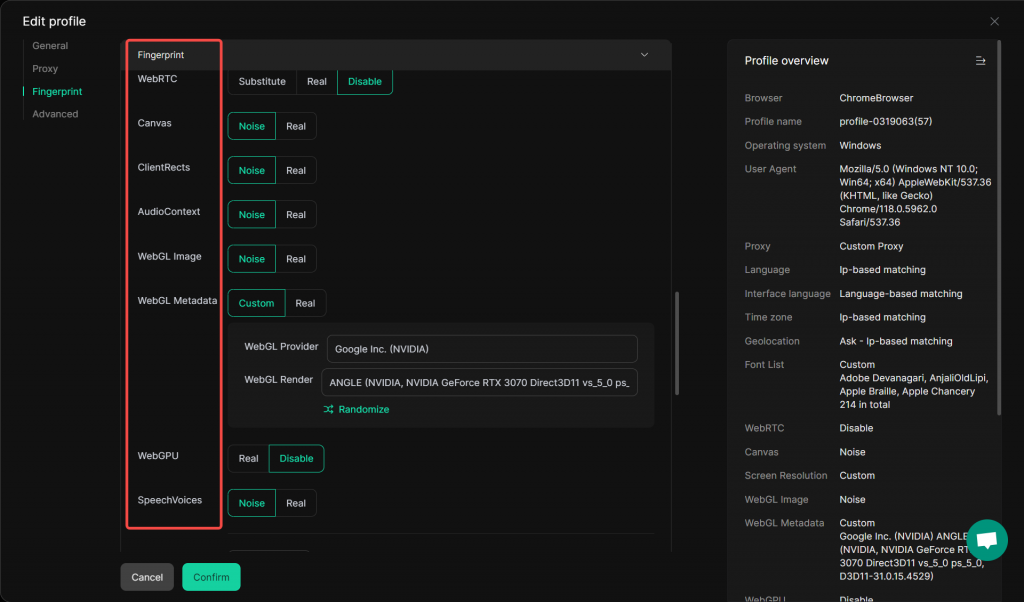
- WebRTC: Options to substitute data, use real data, or disable the feature for privacy.
- Canvas: “Noise” randomizes the canvas fingerprint, “Real” uses the actual one.
- ClientRects: Similar to canvas, “Noise” obfuscates, “Real” shows default data.
- AudioContext: “Noise” randomizes audio – related fingerprint, “Real” uses original data.
- WebGL Image: “Noise” modifies the WebGL image fingerprint, “Real” uses normal data.
- WebGL Metadata: “Custom” lets you set specific metadata, “Real” uses device – default.
- WebGPU: Can use real functionality or disable it.
- SpeechVoices: “Noise” randomizes speech – related fingerprint, “Real” uses actual data.
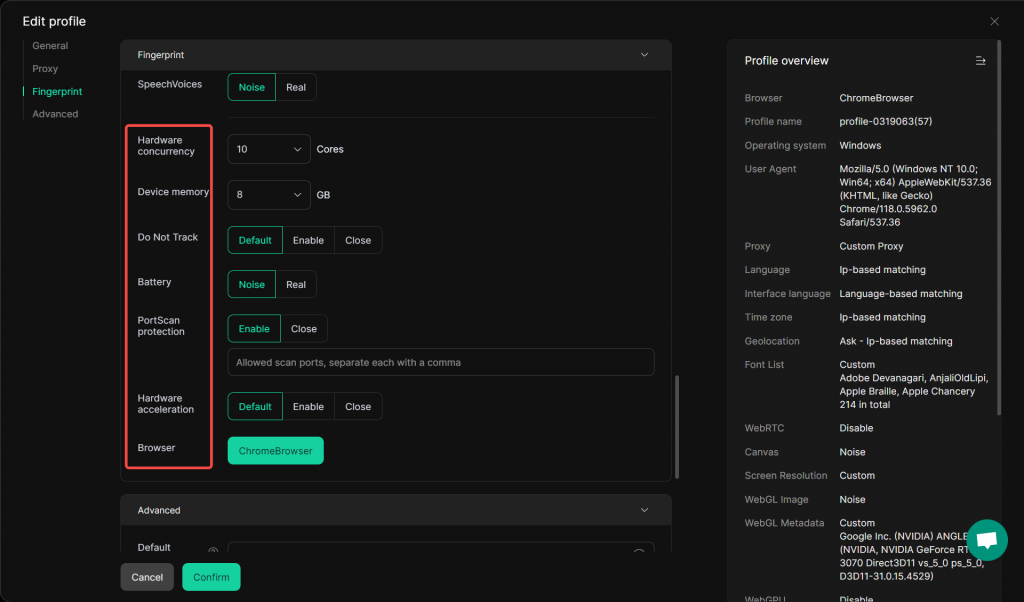
- Hardware concurrency: Set number of CPU cores shown to websites for hardware mimicry.
- Device memory: Define the amount of memory the browser reports.
- Do Not Track: Control sending of “Do Not Track” signals to websites.
- Battery: Randomize or use real battery – related data for fingerprinting.
- PortScan protection: Enable or disable protection, set allowed ports.
- Hardware acceleration: Manage browser’s use of hardware acceleration.
- Browser: Select the browser type for the profile.