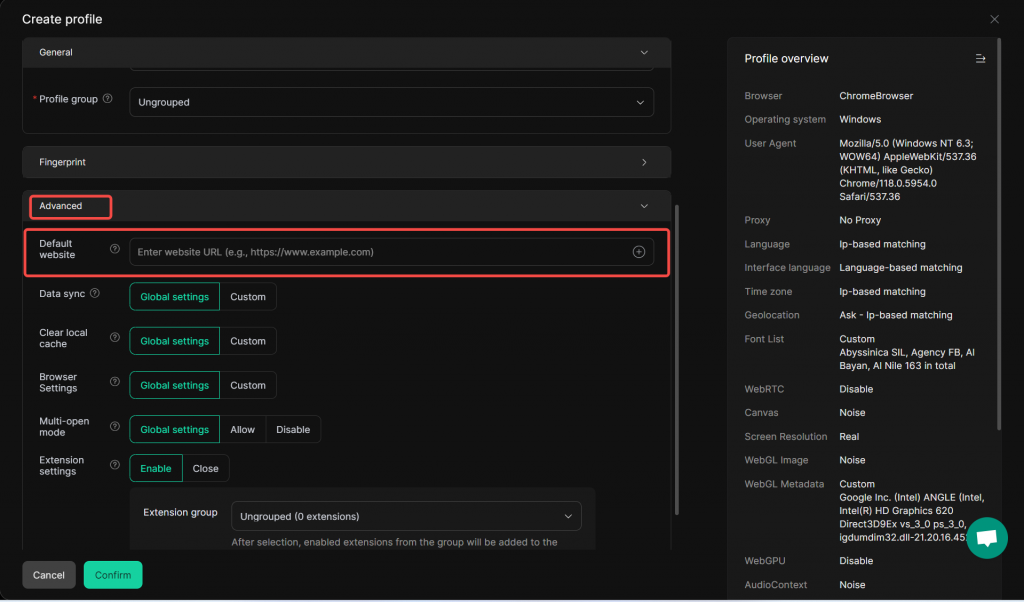Cookies are small text files stored by websites in a user’s browser to save browsing information, such as login status, preferences, shopping cart contents, etc. Cookies help websites provide a more personalized experience and remember users’ actions during visits.
In DICloak Fingerprint Browser, importing Cookies offers the benefit of simulating previous browsing sessions in different profiles without the need to log in again or repeat actions. This is particularly useful for users managing multiple accounts or performing tasks across platforms. By importing cookies, users can quickly restore their workflow, enhance operational efficiency, and maintain account isolation and security across multiple virtual browsing profiles.
How to Export Cookies
First, download and install the Cookie Editor – Cookie Manager. Then click on “Add to Chrome”.
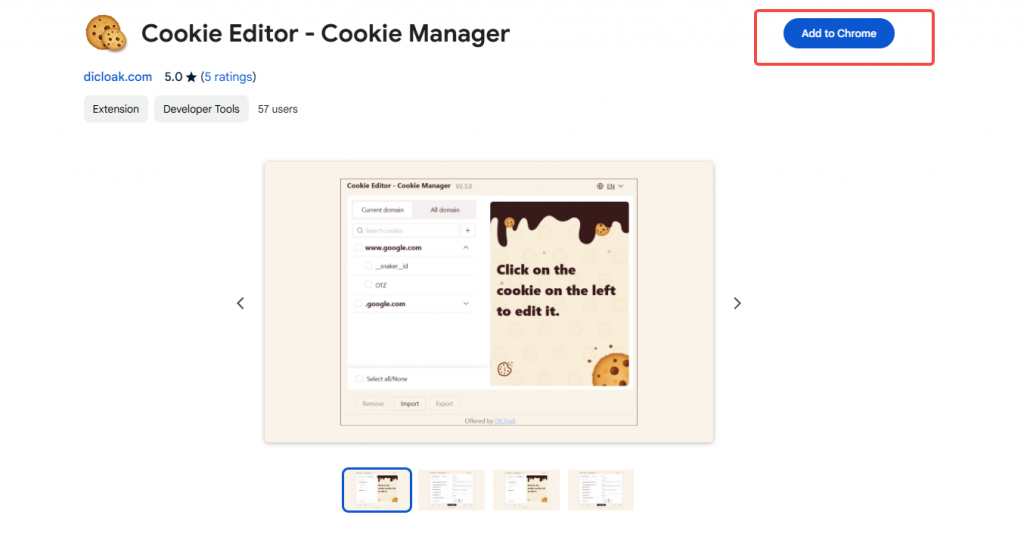
After successfully installing, click on the extension icon in the upper right corner of the browser and open the plugin.
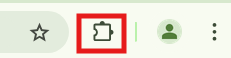
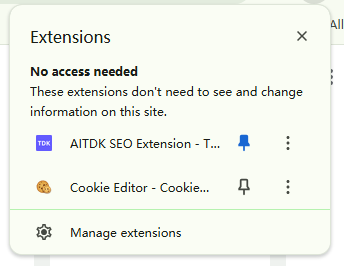
Export Cookies for the Current Domain
For the cookies under the current page’s domain, you can choose the cookies you want to export. Bulk export or export all is supported.
- Select All: Click “Select All”
- Batch Select: Check the cookies data you wish to download in the list
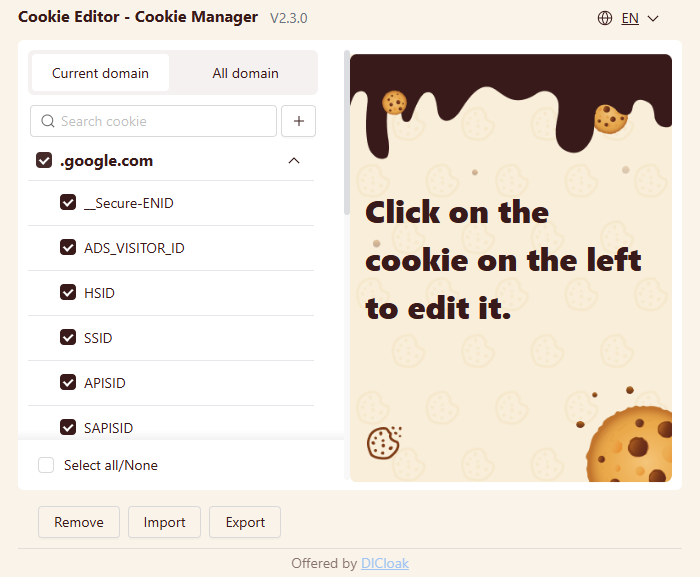
After making your selection, click “Export“. You can export to the clipboard or as a file.
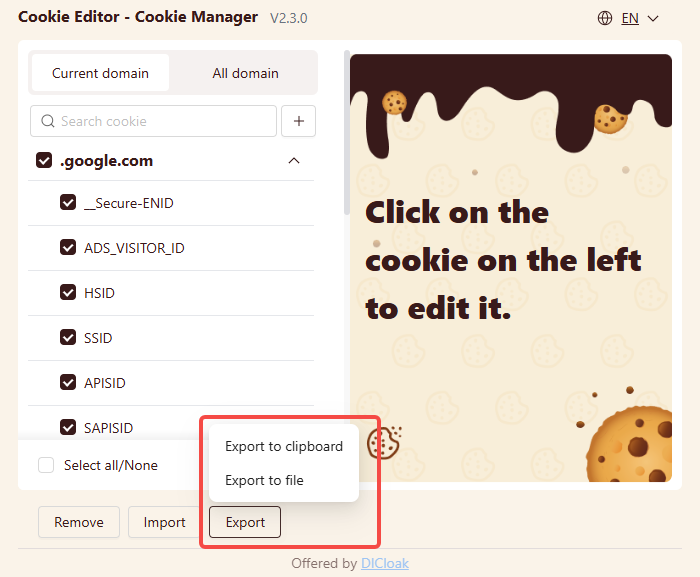
The exported file can be found under the browser’s download icon in the upper right corner.
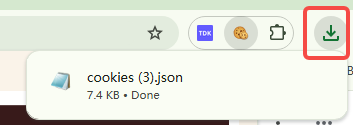
Open the newly exported cookies file (it is recommended to use Notepad and open it in TXT format) and copy the cookies content.
Note: The exported Cookies are in JSON format, and there is no need to modify the format.
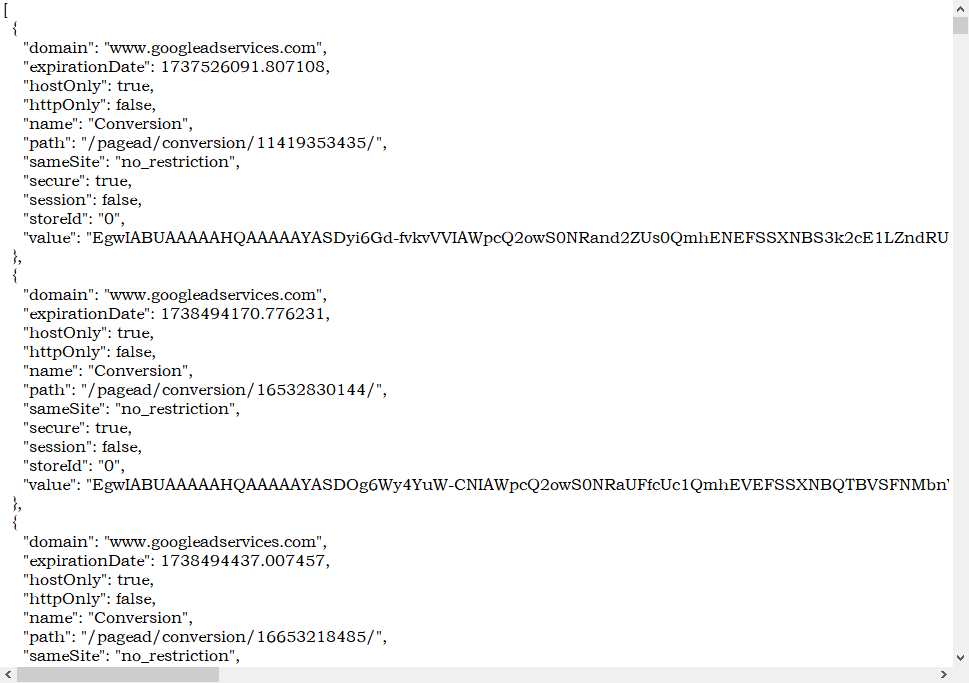
Export Cookies for All Other Domains
Click “All Domain” to view the cookies for other domains.
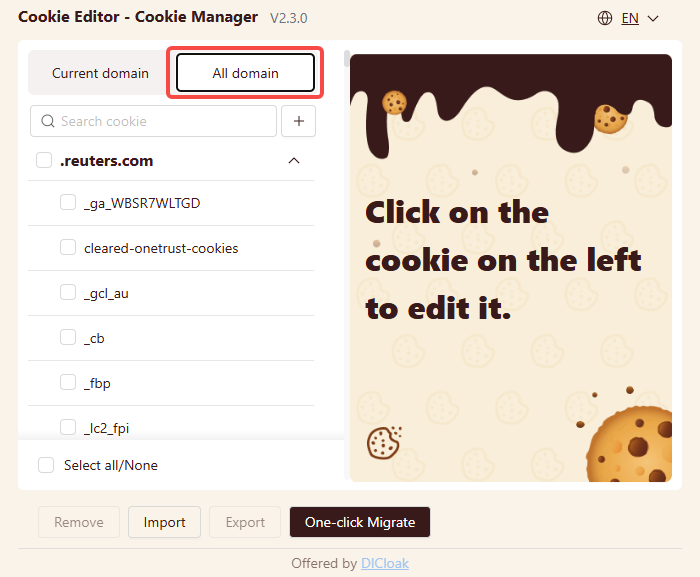
You can choose to export all or part of the cookies for a specific domain, or you can click the “One-Click Migrate” button to export all cookies stored in the browser at once. Click “Export” to save all cookies as a file locally.
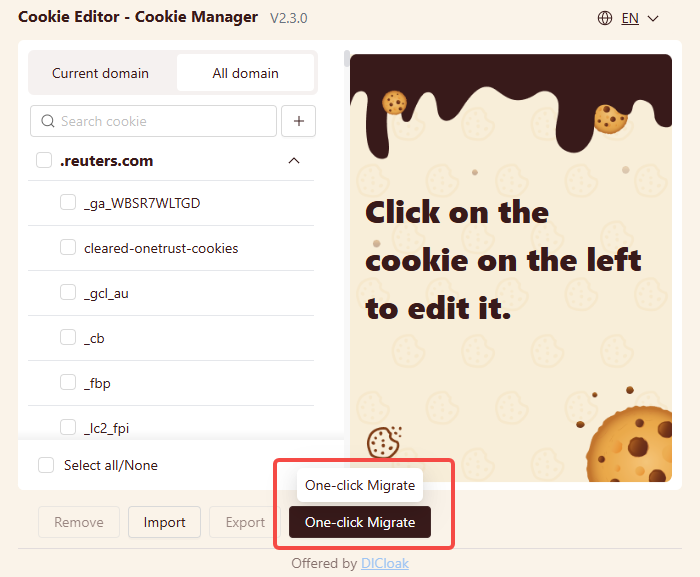
How to Import Cookies into DICloak Software
Open and log into the DICloak software. In the left-hand navigation bar, find “Profiles” and select “Create Profile“.
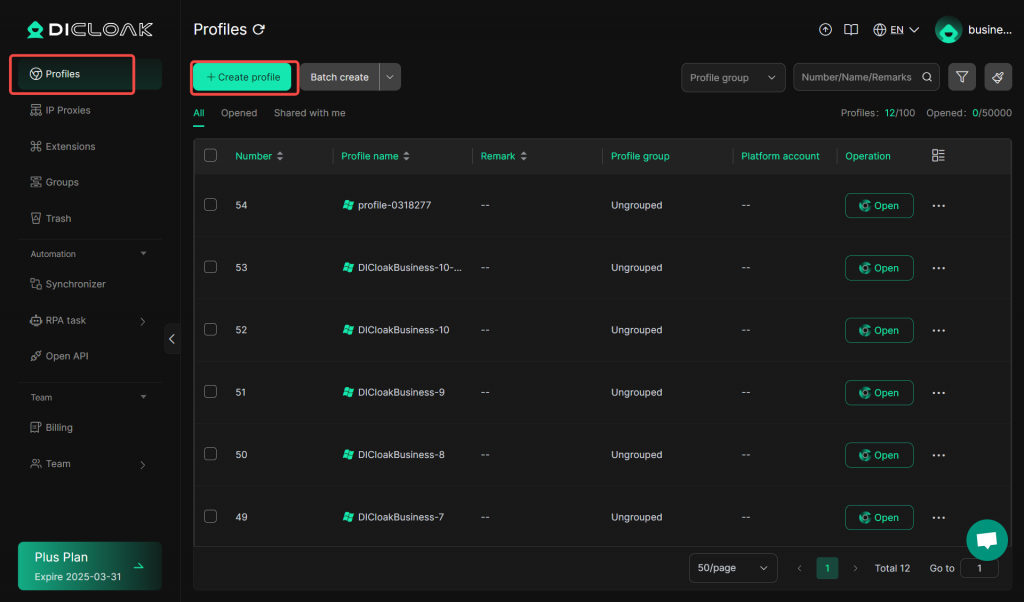
In the “General” section, find the Cookies option and paste the copied Cookies content
Note: The software only supports the import of Cookies in JSON format. If the format is incorrect, the system will prompt you to check your copy-paste operation.
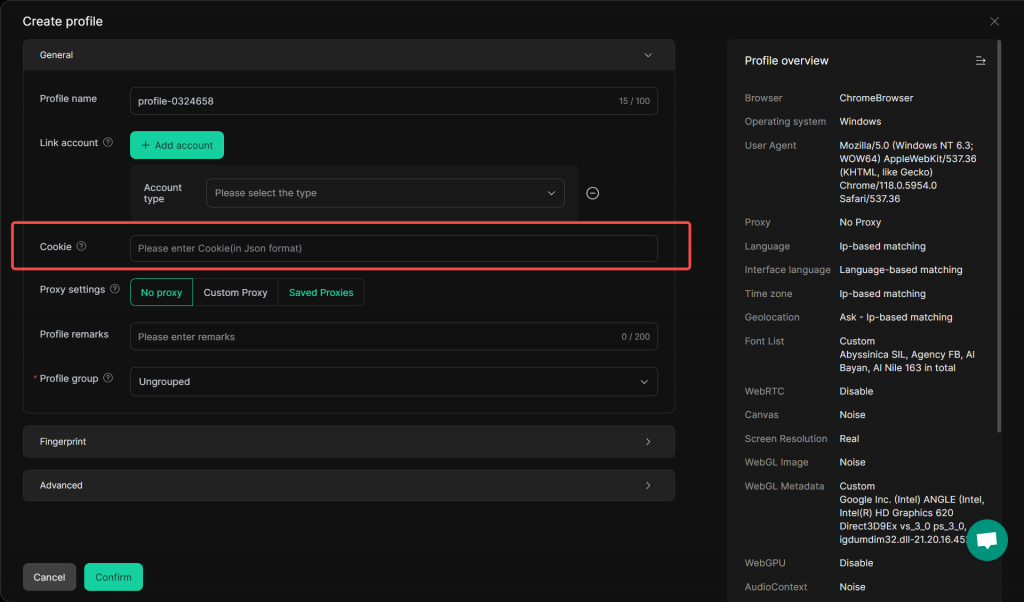
Tip: If you wish to log into an account on a specific platform, you can add the corresponding URL in the “Advanced” section. The Cookies data will sync to the cloud, and once the profile is opened, it will automatically redirect you to the logged-in page.