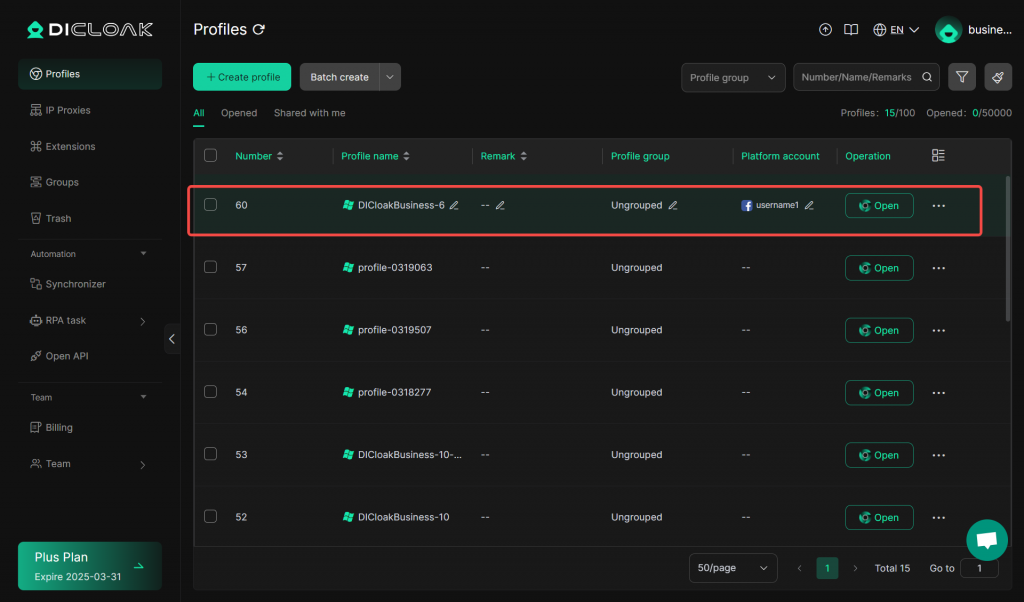DICloak Fingerprint Browser’s Batch Import Profile Function enables users to create and import multiple independent browsing profiles at once, significantly improving the efficiency of multi-account management. With this feature, users can easily handle large-scale accounts or browsing tasks, reducing the tedious steps of manually creating each profile. This is particularly useful for users who need to manage multiple accounts simultaneously, such as marketers, e-commerce operators, and users working across platforms.
The main advantage of batch importing is the ability to save time and effort. By importing multiple profiles at once, users can avoid repetitive tasks and quickly complete all configurations. Additionally, the batch import feature allows for each profile to have customized browser fingerprint information, ensuring that every task environment is isolated and not linked. This isolation enhances privacy protection and helps reduce the risk of platforms monitoring and detecting multi-account operations.
With a standardized batch import template, the risk of errors from manual operations is reduced, ensuring the accurate configuration of each profile. This feature is an indispensable efficiency tool for users who frequently switch accounts or perform complex operations across platforms.
Batch Import of Profiles
Open and log in to the DICloak software, find [Profiles] in the left navigation bar, click the arrow next to the [Batch Create] button, and select [Batch Import].
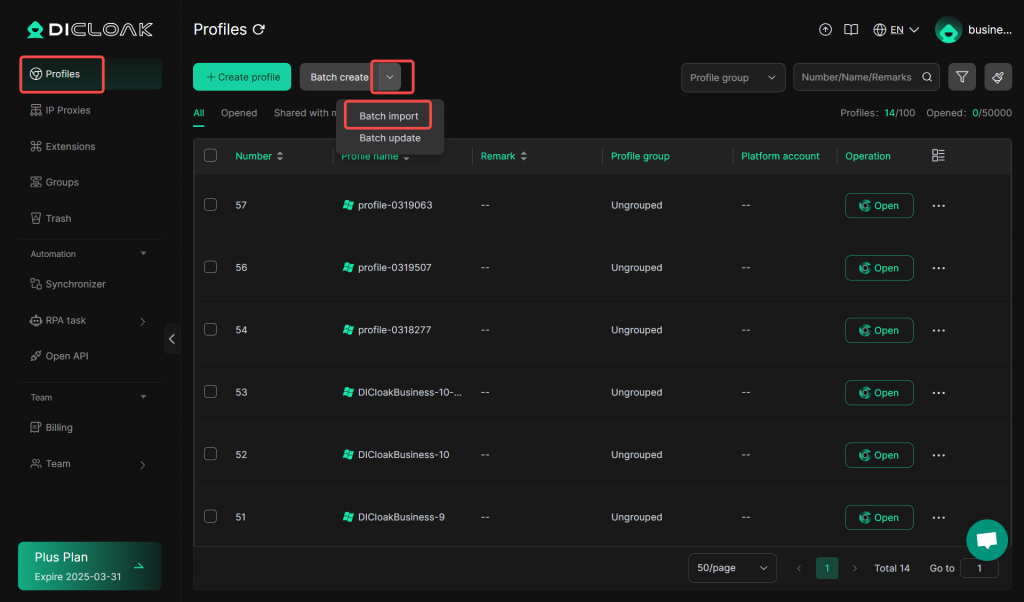
Click and download the “Import Template.”
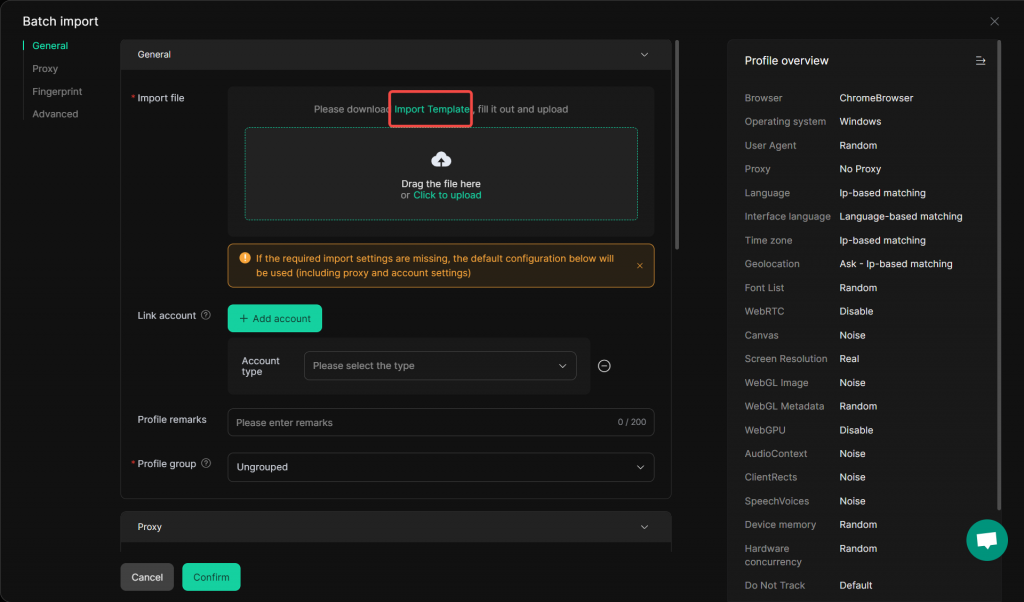
Open the template and fill in the relevant information according to the instructions in the template.
Template Filling Instructions:
- Please start entering data from row 4. Do not delete or modify the first 3 rows, as the system will automatically import from row 4. Strictly follow the instructions; otherwise, the import will fail.
- If the optional fields mentioned above are not filled out, the profile creation will use the default settings from the “Batch Import” page.
- Each import cannot exceed 200 entries. If there is too much data, please import it into separate batches.
- Batch import environment function is compatible with dynamic proxy.
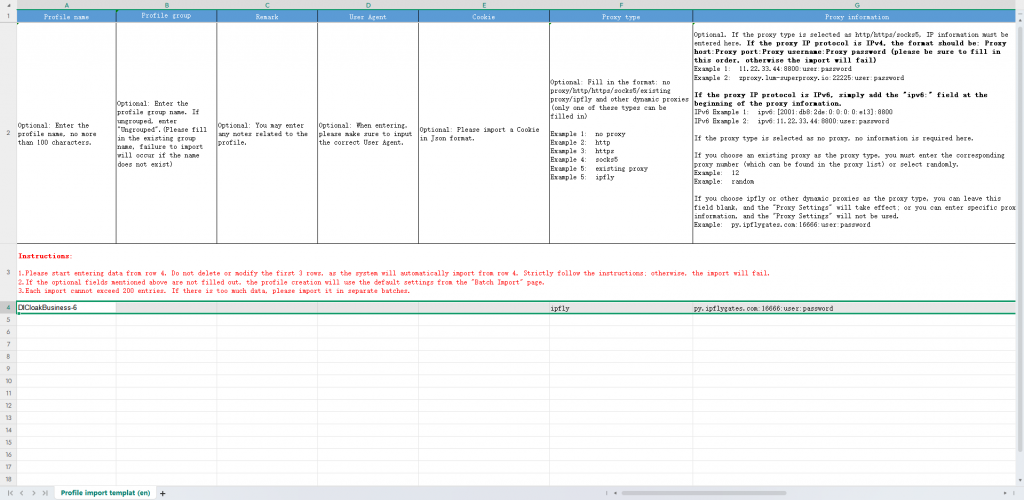
After completing the template, drag the file to the upload area or click the upload button to upload it. Once the upload is complete, click “Confirm.”
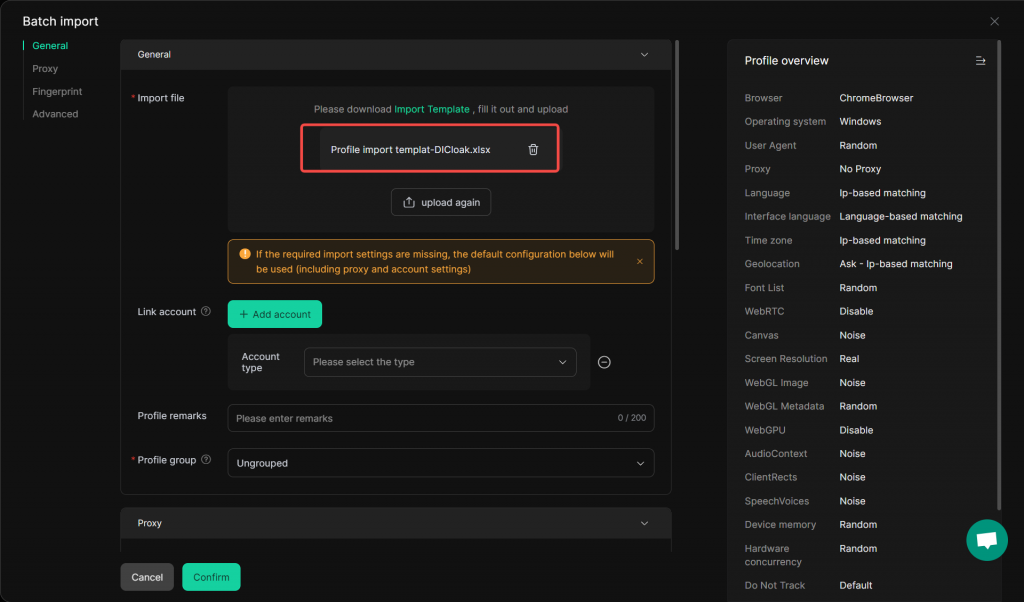
Note: If the import fails, the system will prompt you with the reason for the failure. Please follow the instructions to modify the template and re-upload it.
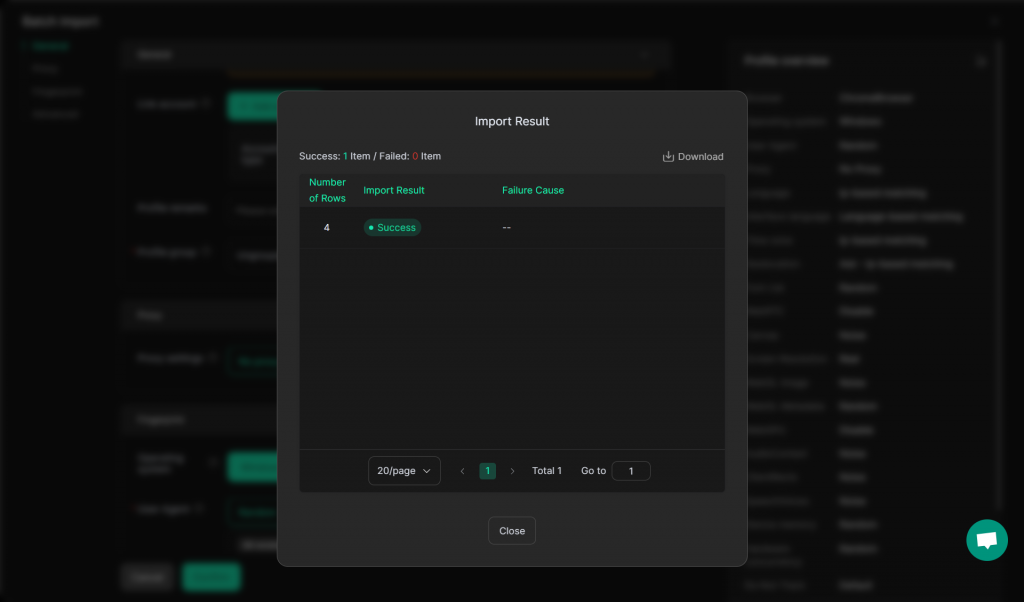
After the import is complete, you will automatically return to the “Profiles List” page.