Using a proxy can enhance online privacy and security by hiding your real IP address, enable you to access geo-restricted content, and simulate browsing from multiple locations for testing and multiple accounts management.
In the IP Proxies-Proxies section, you can add new proxies, view configured proxy information, and check if the configured proxies are available. If you have completed the proxy configuration steps, you can select the successfully configured proxies when creating browser profiles.
Overview of Proxies Page
Open and log in to the DICloak software. You can find “Proxies” on the left navigation bar.
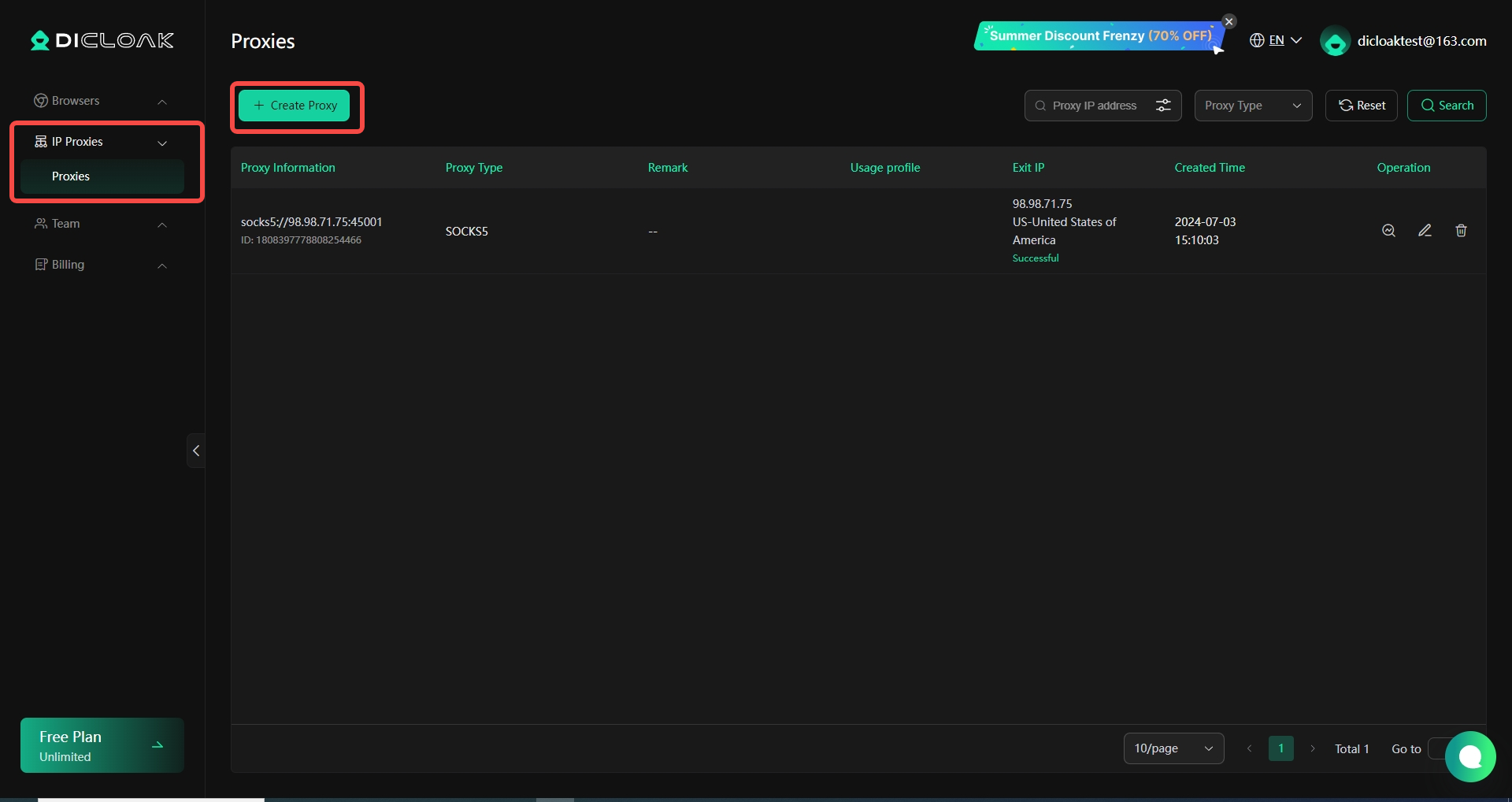
- Create Proxy: Click “Create Proxy” button to add new proxy information and create a new proxy.
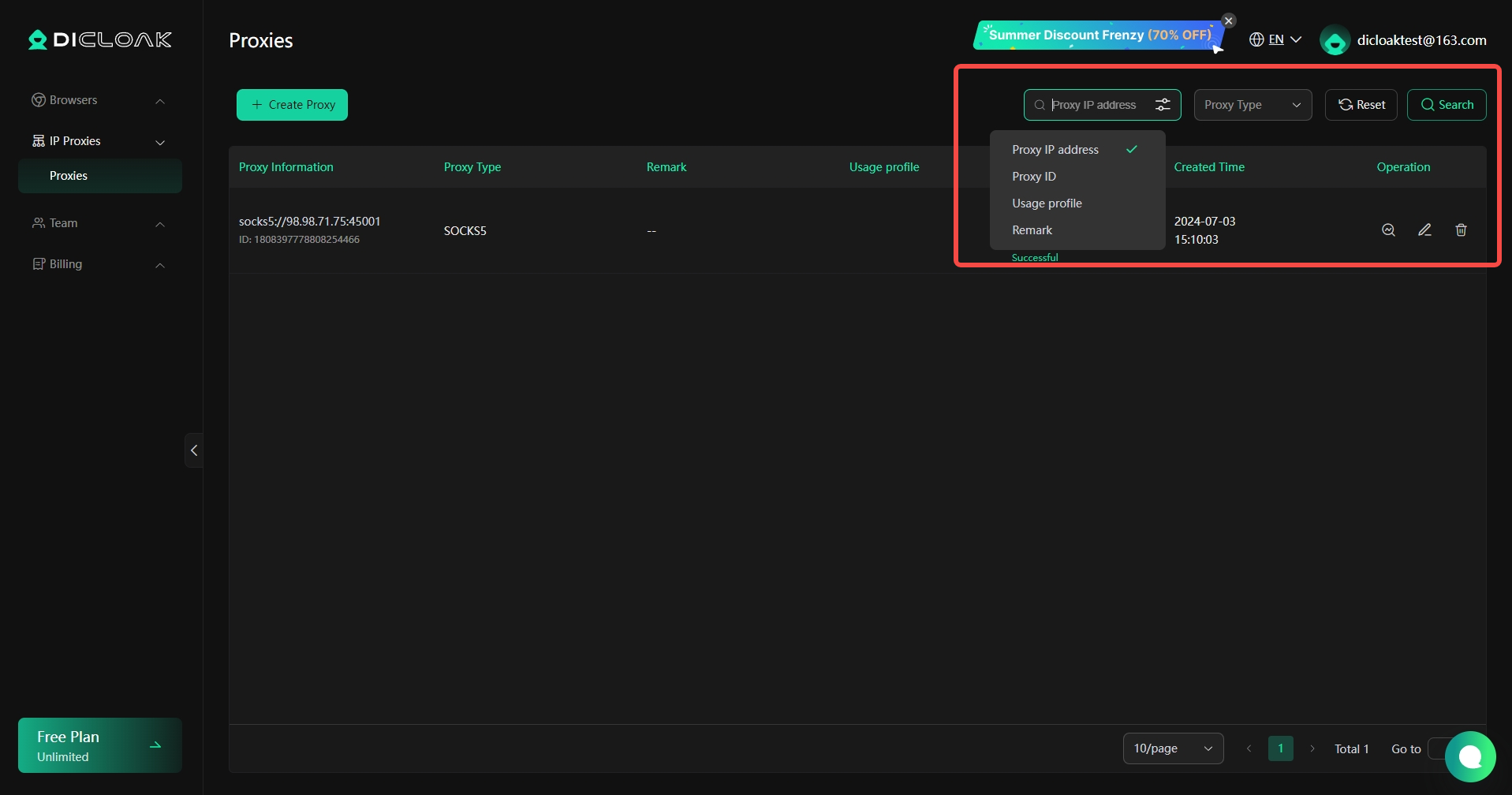
- Proxies Filter: You can filter the created proxies by “Proxy IP address“, “Proxy ID“, “Usage profile“, “Remarks“, and “Proxy Type“. To clear the filter conditions, you can just click the “Reset” button and it will be reset.
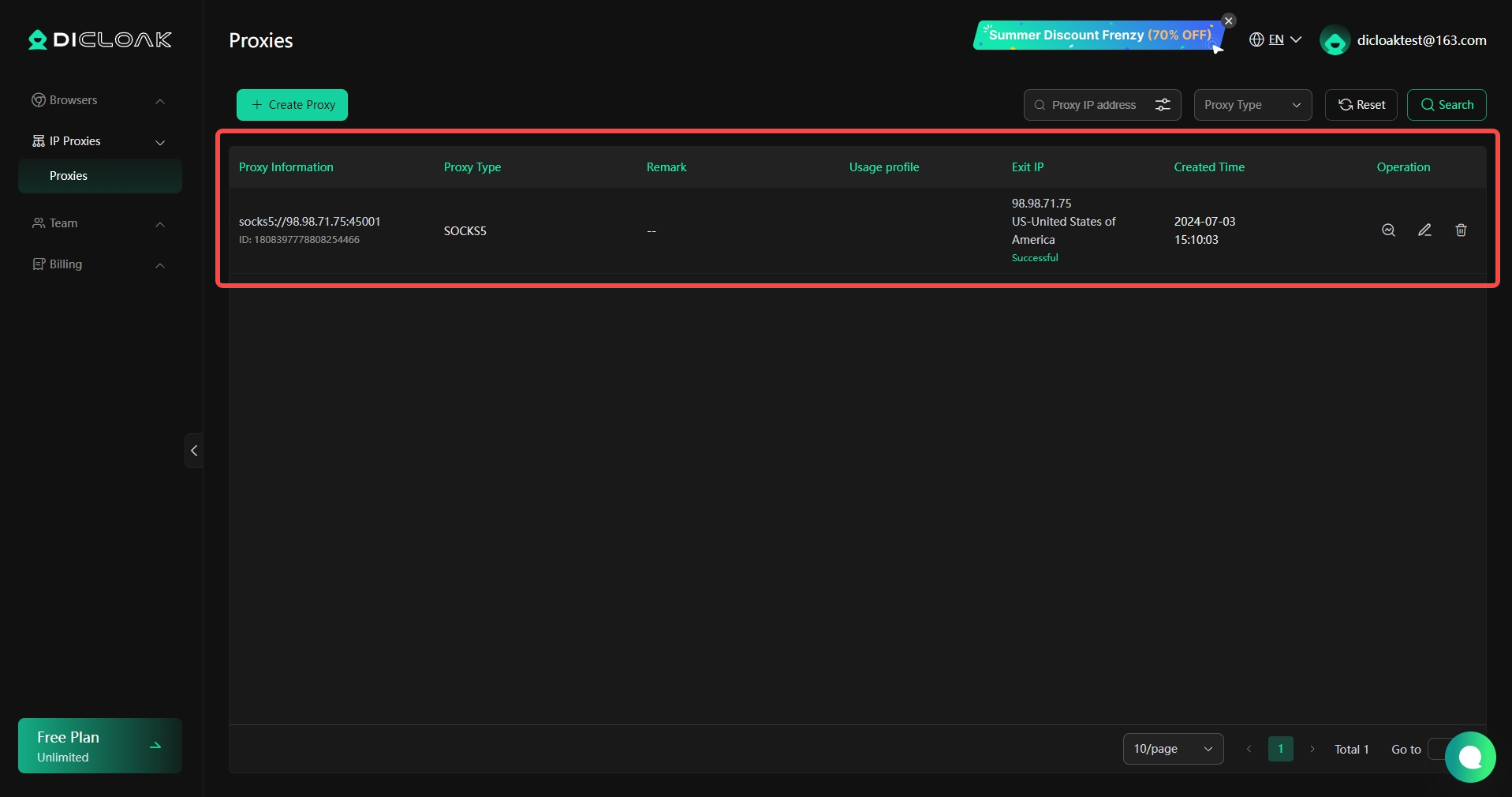
- Proxies List: You can view all the proxies you have created here.
- Proxy Information: You can view details such as Proxy ID, Proxy Type, IP, etc.
- Proxy Type: Types of proxies that you’ve created. Proxy servers come in various types, including common ones, such as HTTP, HTTPS, and SOCKS5.
- Remark: Notes that you made when creating the proxy to help you efficiently manage multiple proxies.
- Usage Profile:Information about the browser profile in which the proxy has been configurated.
- Exit IP: Usually, the Exit IP is the IP address recognized and recorded when you access external websites, servers, or services.
- Created Time: The time when you created the proxy.
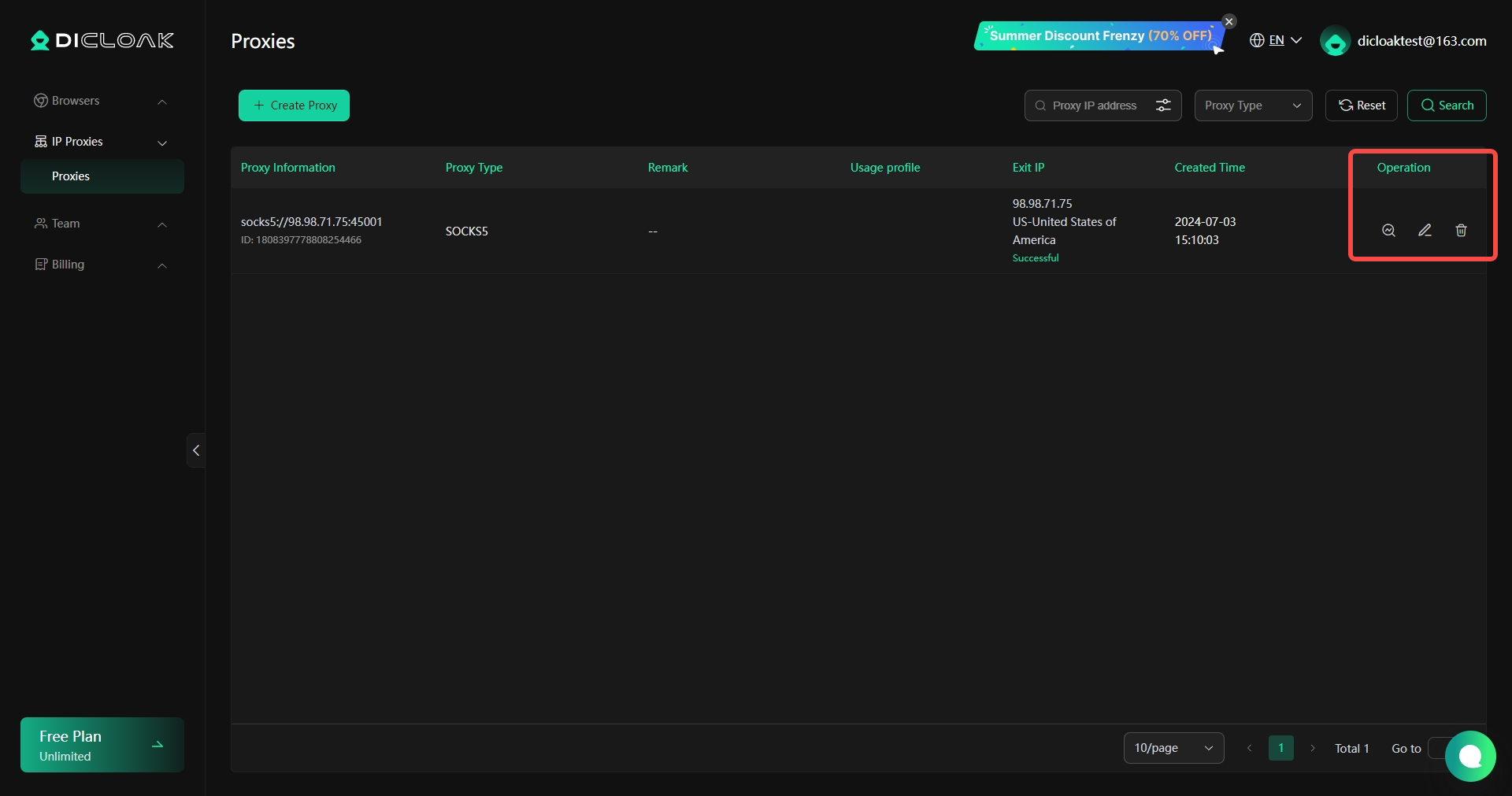
- Operation: You can check, edit, and delete the proxy by clicking corresponding buttons.