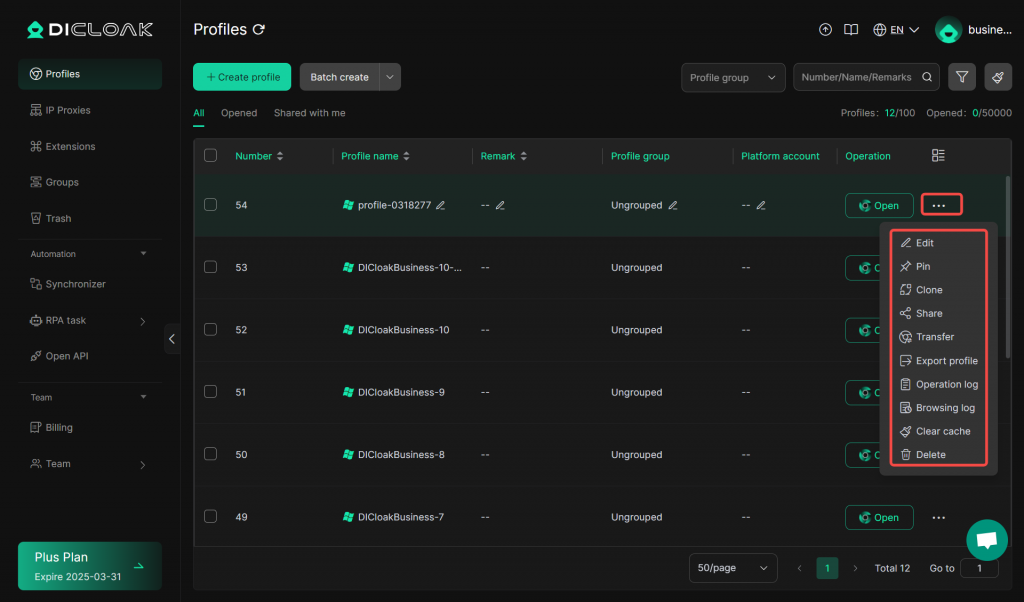Operation Guide
1. Click “Create profile” Button
- Open and log in to the DICloak software first, then click “Profiles” and “Create Profile” to create a new browser profile for you.
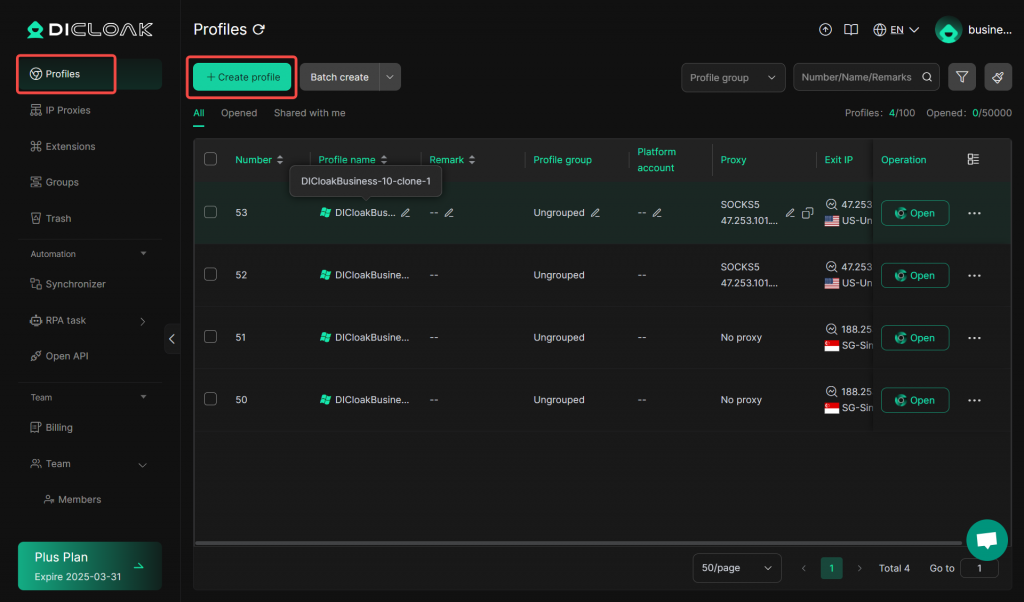
2.General Settings
- Profile name: Enter the name of the browser profile. The name must be unique and cannot match any existing profile names.
- Link account:The “+ Add account” button links an account to the profile. Select the account type from the dropdown for platform – specific interactions.
- Cookie:Enter cookies in JSON format here. Useful for maintaining sessions or storing preferences.
- Proxy settings:”No proxy” (selected): No proxy usage.”Custom Proxy“: Enter detailed proxy info if chosen.”Saved Proxies“: Select from pre – saved proxy setups.
- Profile remarks:Add notes up to 200 characters for better profile management.
- Profile group:A dropdown set to “Ungrouped”. Use it to assign the profile to a group for organization.
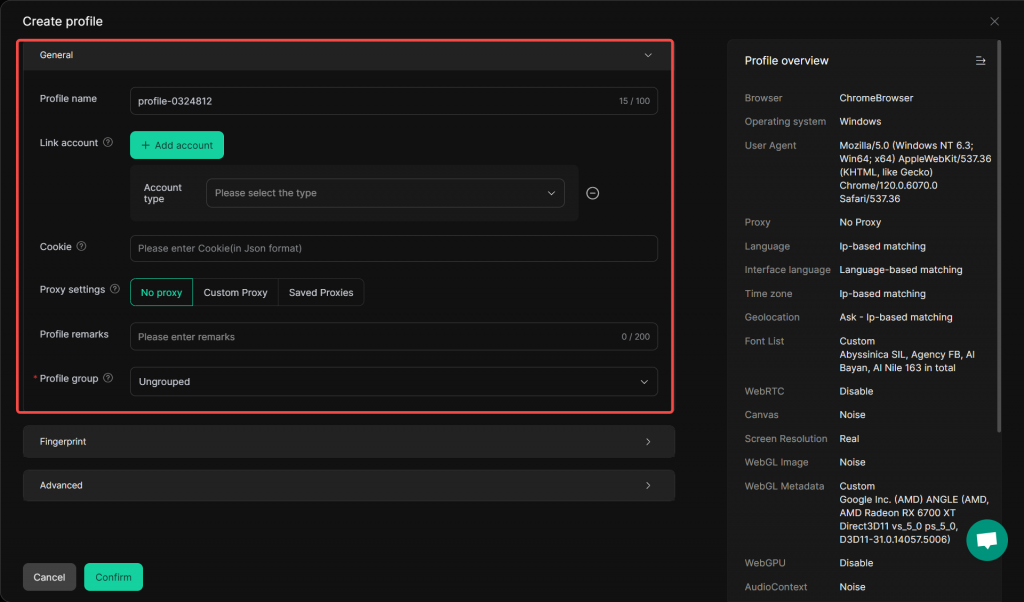
3.Fingerprint Settings
- Operating System: Select the operating system(s) that you want to simulate. DICloak supports different versions of Windows, macOS, Android, iOS, and Linux. You can choose one system or multiple systems. If multiple systems are selected, one of them will be randomly chosen for simulation.
- User Agent: Choose the UA version based on your needs. Selecting “All Versions” will randomly assign a UA from the available options under the chosen operating system.
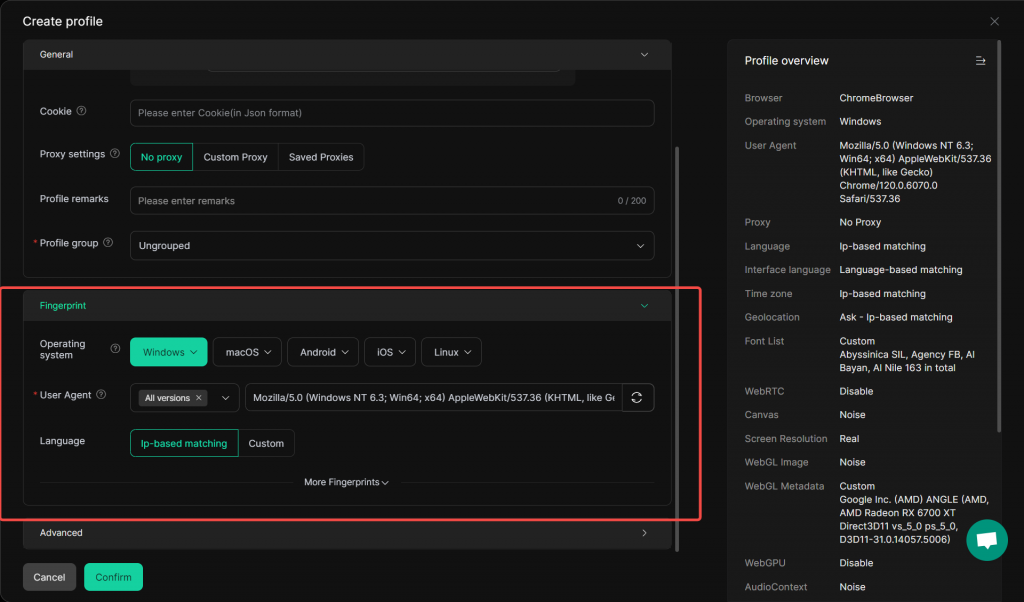
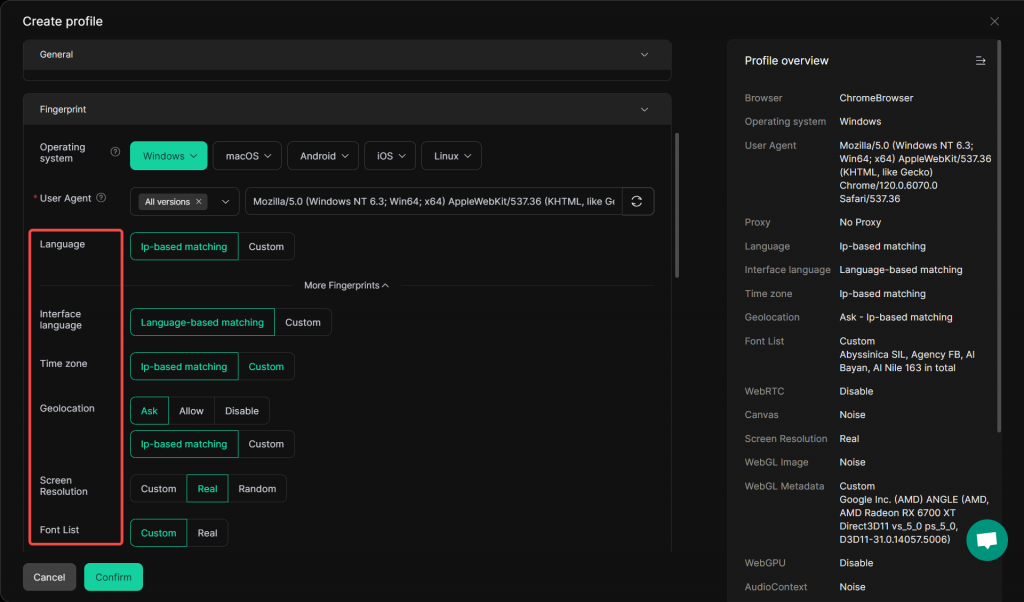
- Language – related: “Language” and “Interface language” can auto – match based on IP or language settings, or be customized.
- Time zone: Can be set to match IP – based location or customized manually to avoid detection issues.
- Geolocation: You can control access permissions (Ask, Allow, Disable) and set the location either by IP – based matching or custom input.
- Screen Resolution: Options include custom – setting a value, using the real device resolution, or a random one.
- Font List: Choose between custom fonts or the real – world default to evade device identification via font fingerprints.
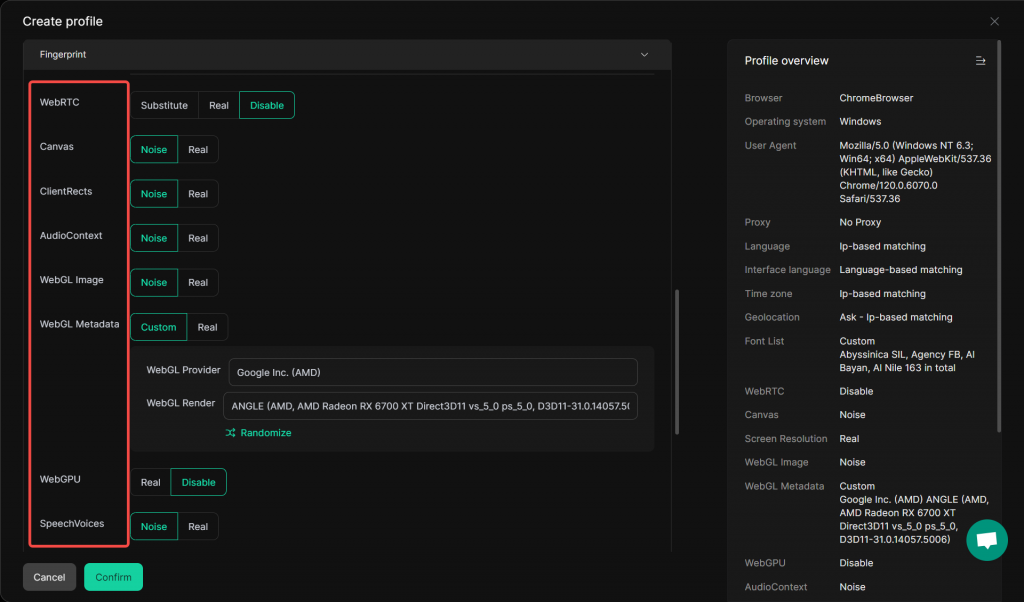
- WebRTC: Options like “Substitute”, “Real”, and “Disable” let you control how Web Real – Time Communication functions, affecting things like peer – to – peer connections.
- Canvas, ClientRects, AudioContext, WebGL Image: Each has “Noise” and “Real” settings. “Noise” likely adds variability to avoid consistent fingerprinting, while “Real” uses the actual device – related values.
- WebGL Metadata: Can be set to “Custom” or “Real”. “Custom” allows manual configuration of details about the WebGL graphics processing, and “Real” uses default, device – specific data.
- WebGPU: Has “Real” and “Disable” options to either use the actual Web Graphics Processing Unit capabilities or turn them off.
- SpeechVoices: With “Noise” and “Real” choices, it controls how speech – related features are presented to websites, helping to obfuscate or present real device information.
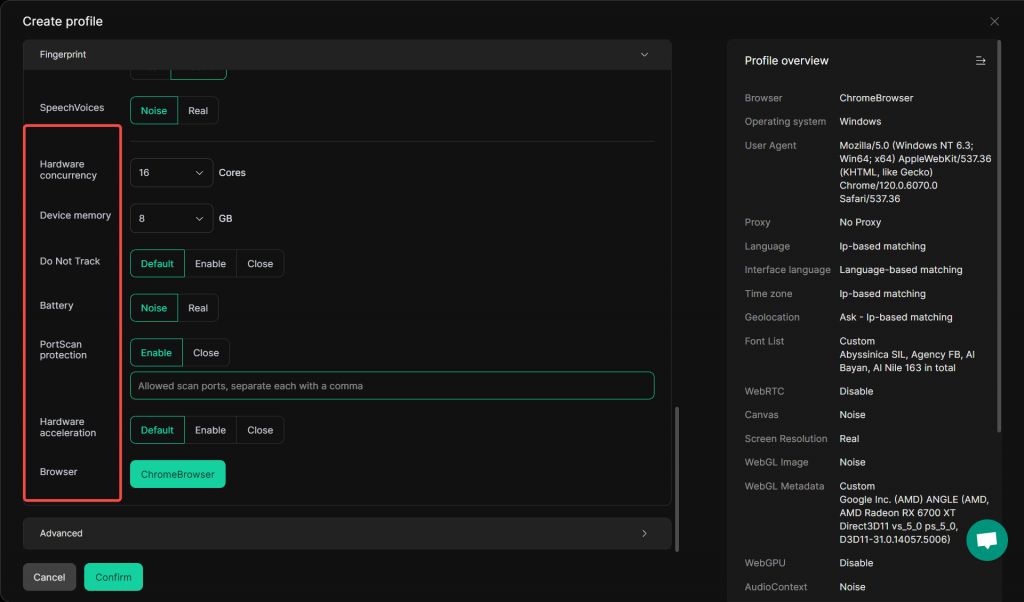
- Hardware concurrency: Sets the number of CPU cores the browser reports, here set to 16 cores.
- Device memory: Specifies the amount of memory the device has, currently set to 8 GB.
- Do Not Track: Options like “Default”, “Enable”, and “Close” let you control whether the browser sends a “Do Not Track” signal to websites, affecting online tracking.
- Battery: “Noise” and “Real” settings manage how battery – related information is presented, with “Noise” adding variability.
- PortScan protection: “Enable” (selected) or “Close” controls port – scanning protection. When enabled, you can list allowed scan ports.
- Hardware acceleration: Can be set to “Default”, “Enable”, or “Close”, influencing how the browser uses hardware resources for better performance.
- Browser: here set to ChromeBrowser.
4.Advances Settings
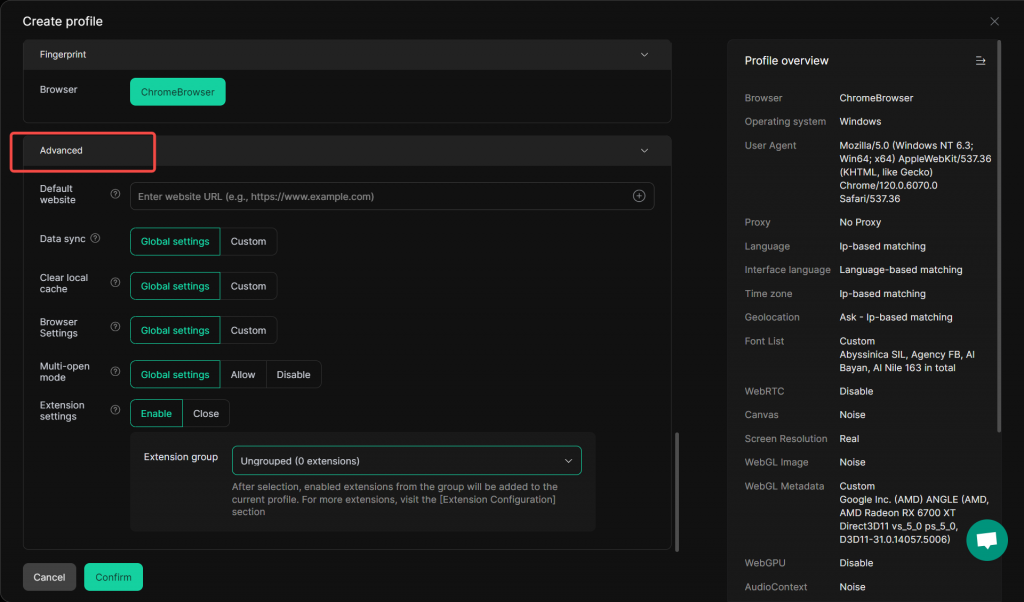
- Default website: You can enter a URL so the profile opens a specific site by default.
- Data sync: Choose between “Global settings” (the current choice) for standard sync rules and “Custom” to set unique data – synchronization preferences.
- Clear local cache: Similar to data sync, it has “Global settings” and “Custom” options to manage how the local cache is cleared.
- Browser Settings: Options include “Global settings” and “Custom” to apply general or specific browser – related configurations.
- Multi – open mode: “Global settings” (selected), “Allow”, and “Disable” let you control whether multiple instances of the profile can be opened simultaneously.
- Extension settings: “Enable” (currently selected) and “Close” control the activation of extensions. You can also select an “Extension group” (currently “Ungrouped”) to add relevant extensions to the profile.
These settings give you fine – grained control over the profile’s behavior and functionality.
5.Confirm to Create the Browser Profile
- Click the “Confirm” button to complete the creation of the browser profile.
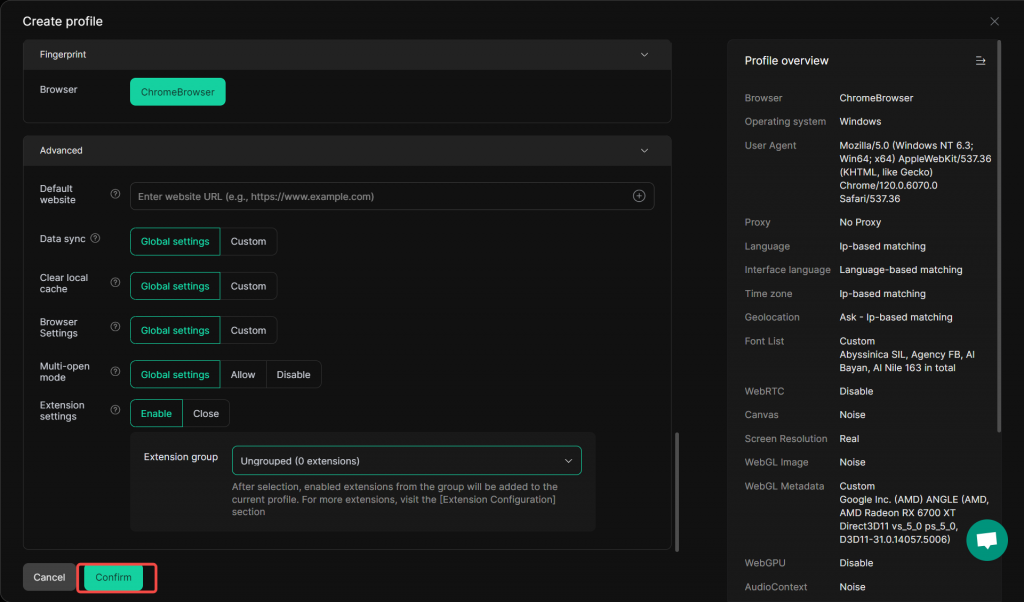
7.Open the Browser Profile
- Return to the Profiles list and click the “Open” button to get the browser working.
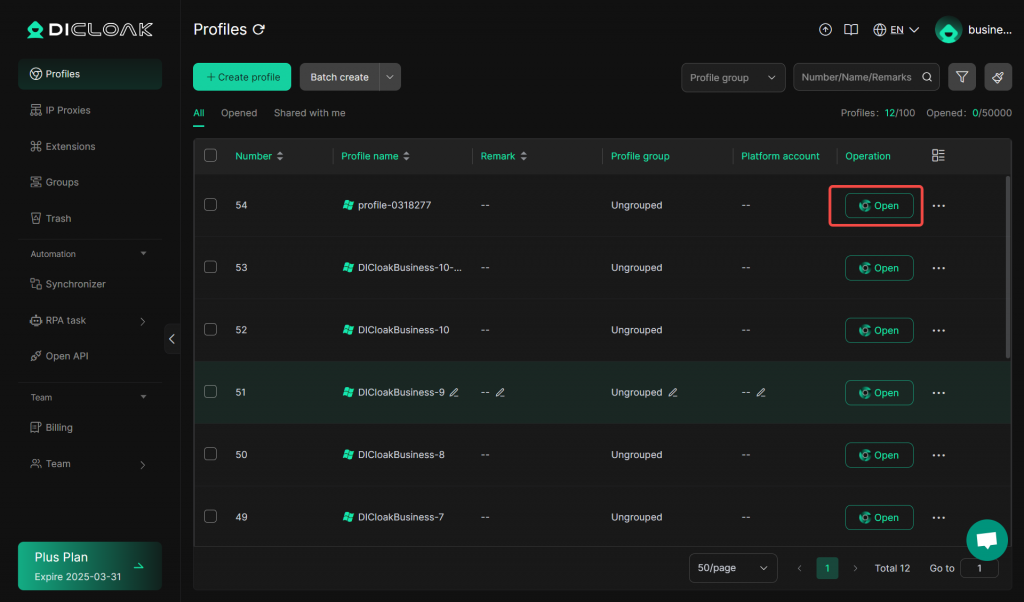
8.Edit the Browser Profile
- Click the “…” button to show more. You can close, edit, or delete the browser profile here.