Cloning profiles enables rapid replication of existing configurations, covering browser version, OS, UA, common settings, fingerprint details, proxy info, platform account data, and cloud – stored cookies. This maintains consistency among multiple profiles, streamlines multi – account management, cuts down configuration time and costs, thus significantly enhancing work efficiency and reducing management complexity.
Profile sharing greatly improves collaboration with both internal and external teams. It allows team members to promptly kick – start work using pre – configured, independent profiles, eliminating repeated setups. This also ensures a unified and secure profile environment, effectively minimizing account – linking risks and protecting account privacy. Additionally, it facilitates internal knowledge transfer, best – practice sharing, and cross – team cooperation, optimizing resource allocation. Combined with automation and intelligent management features, it makes account management more efficient and streamlined.
1.Clone profile
Open and log in to DICloak. Find “Profiles” on the left navigation bar and click the “Clone” button.
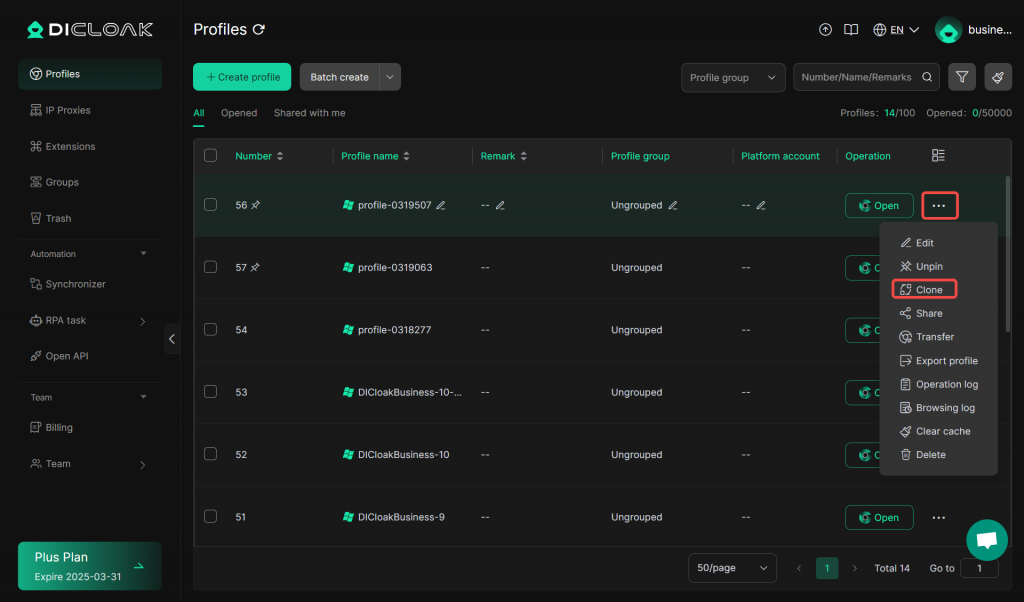
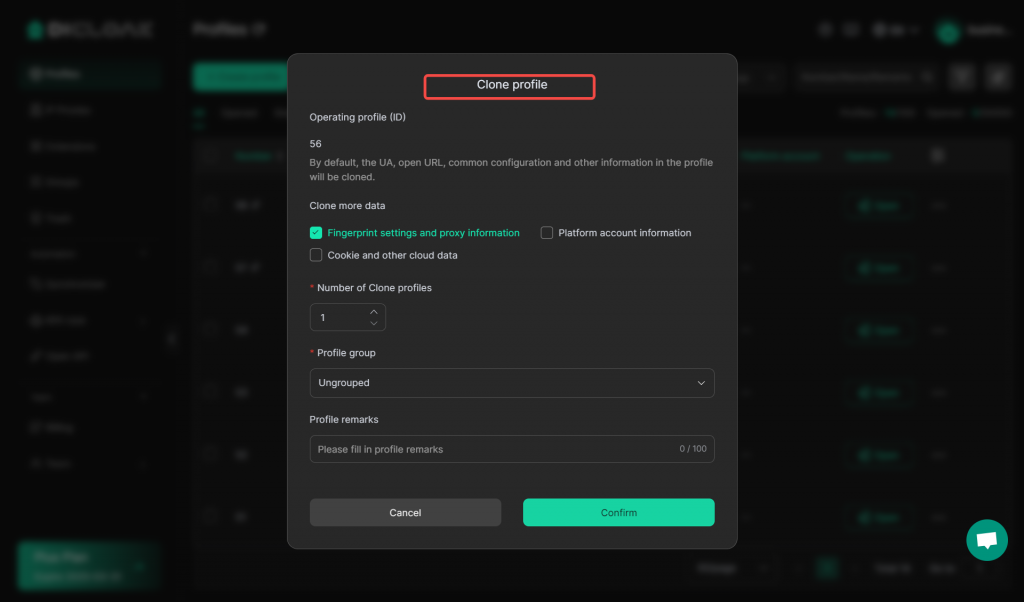
- Clone more data: If you don’t check any of the additional data options, by default, only information such as the User – Agent (UA), the specified open URL, and common configurations within the profile will be cloned. Fingerprint settings, proxy information, platform account information, cookies, and other cloud – based data won’t be included.
- Number of clone profiles: Set the quantity according to your needs to batch – clone profiles.
- Profile group: Assign the cloned profiles to the desired group as per your requirements.
- Click “Confirm” to initiate the profile – cloning process.
2. Share profile
2.1 Single Share
- Click the […] button next to the profile you wish to share, then select [Share].
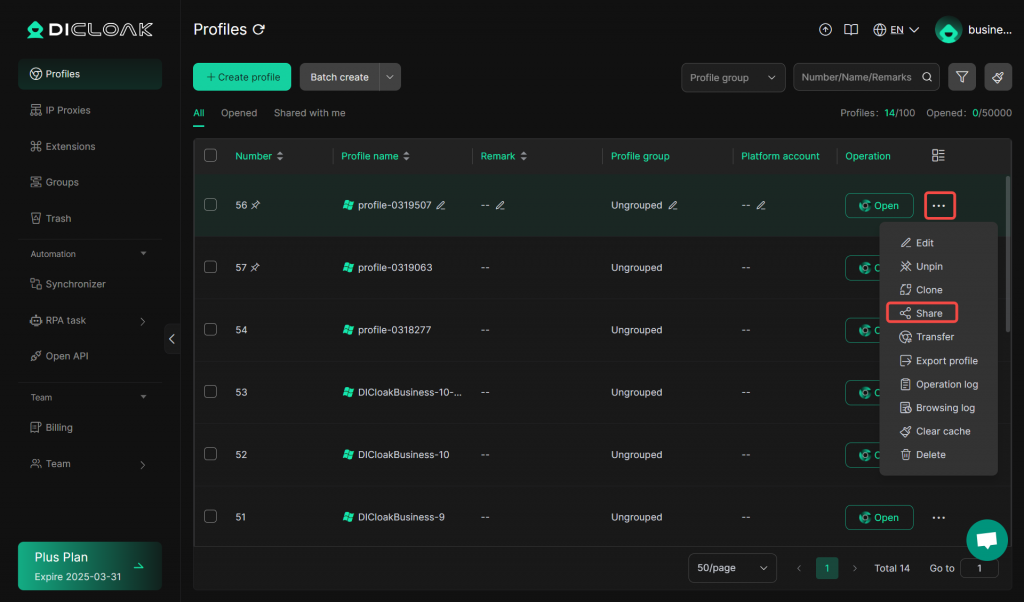
- Edit Sharing permissions, Shared team, Password Verification, and Share remarks. Click [Confirm] to share the profile.
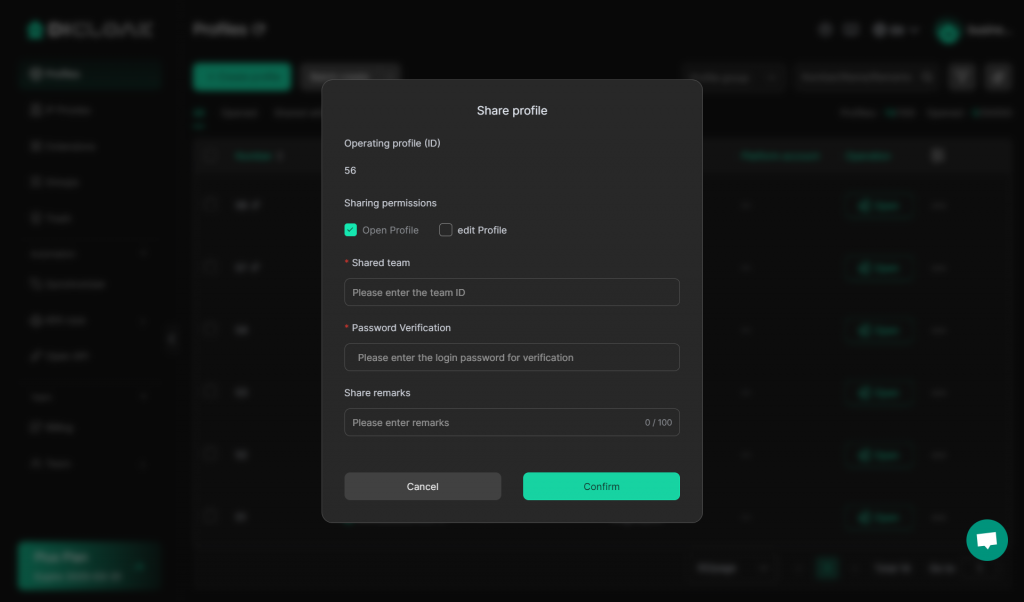
2.2 Batch Sharing
- Select the profiles you wish to share, click [More Actions] –[Shared profile].
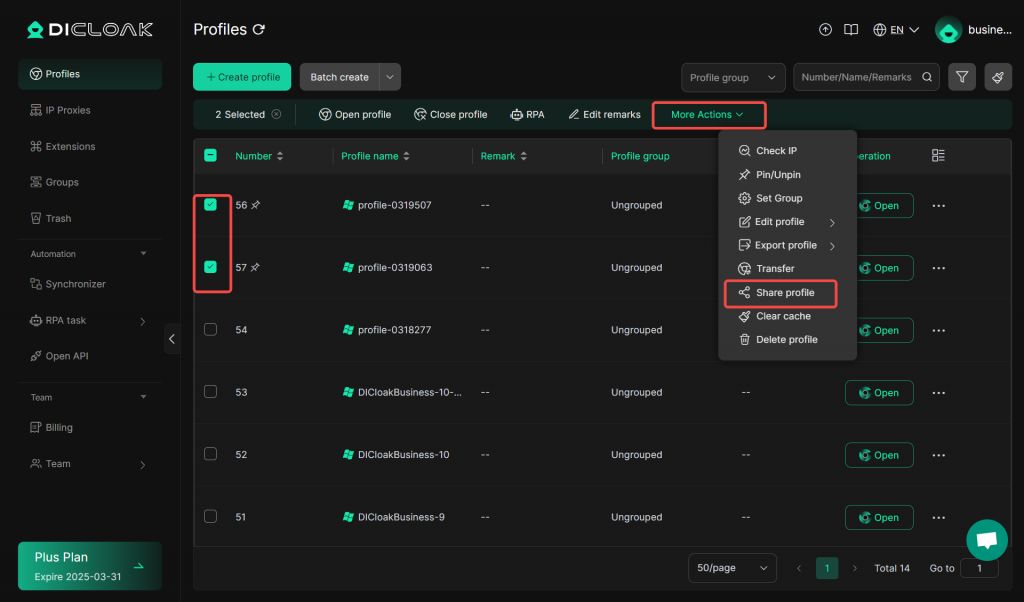
- Edit Sharing permissions, Shared team, Password Verification, and Share remarks. Click [Confirm] to share profiles in bulk.
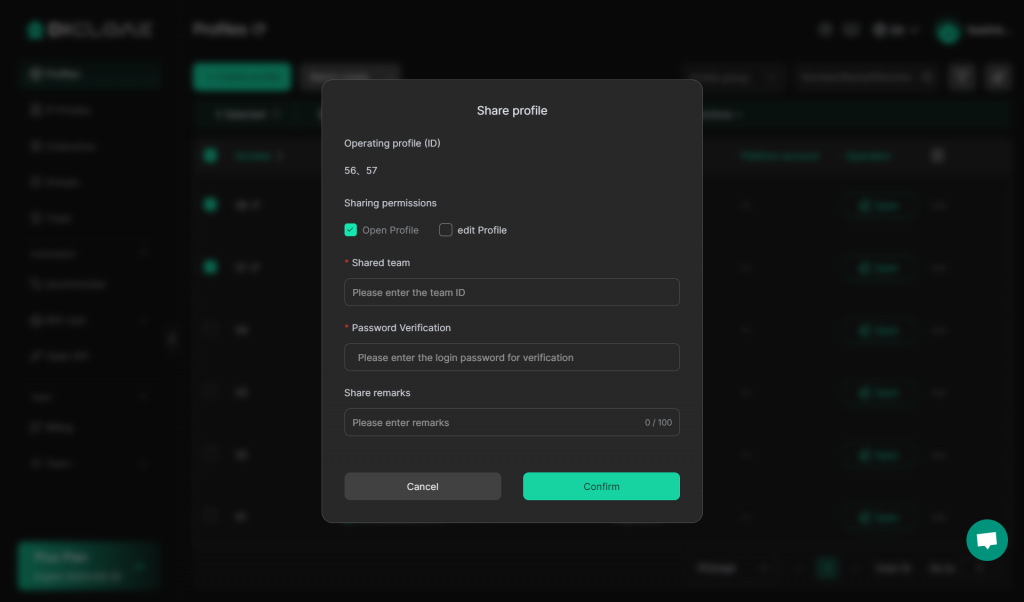
3. View Sharing Records
- Method 1
Find [Profile] in the left navigation bar, enter the environment list page, and click [Share with Me] to view the details of the shared environment.
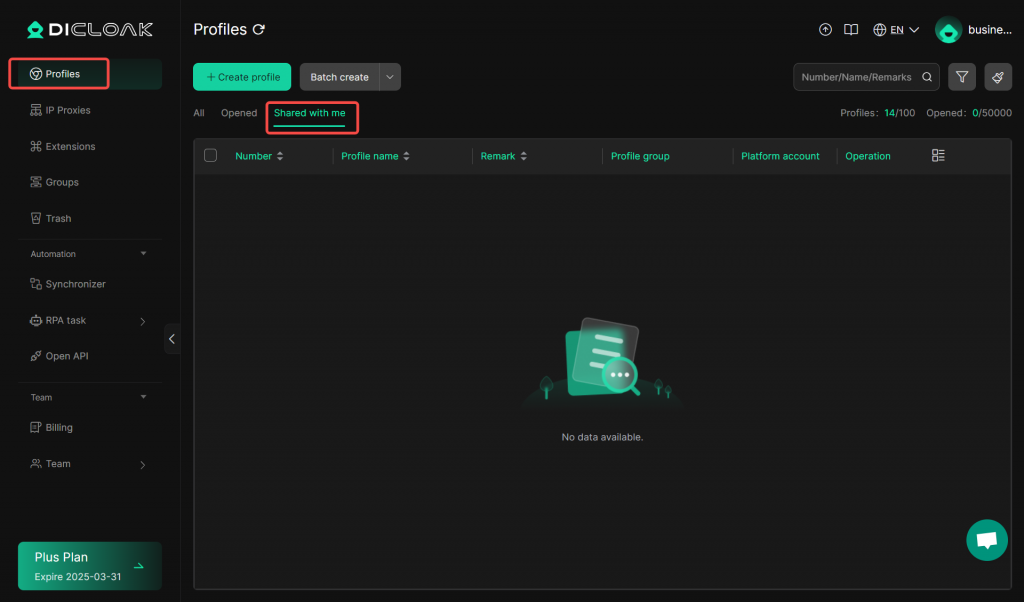
In the Share management, you can see details for the shared profile, including the Profile name, Share remarks, Shared team and other details.
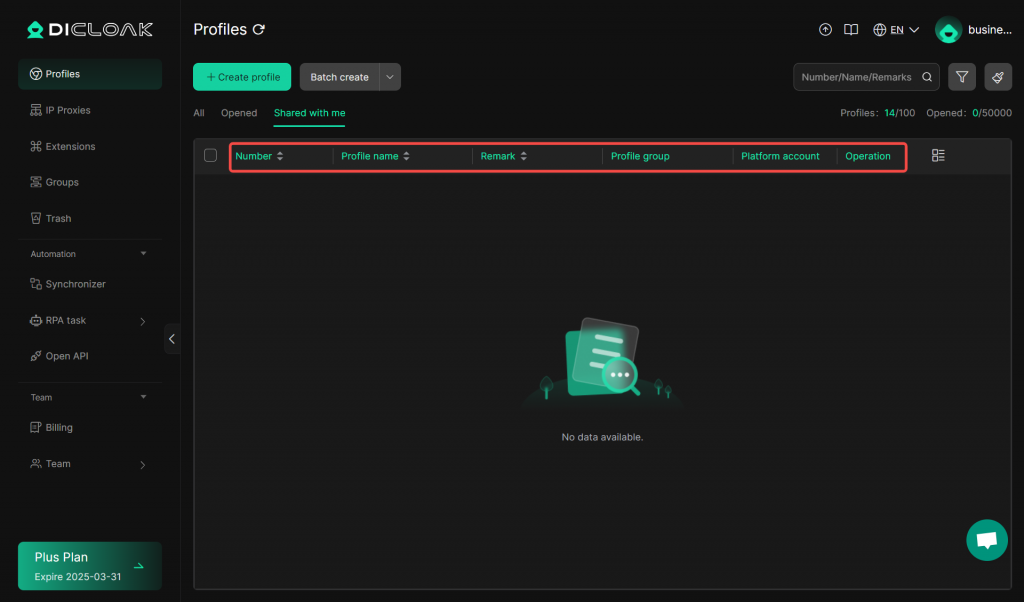
- Method 2
- Find [Team] in the left navigation bar and click [Operation Log] – [Profile Sharing log] to view the details of the shared profiles. You can clearly see the data of all shared profiles.
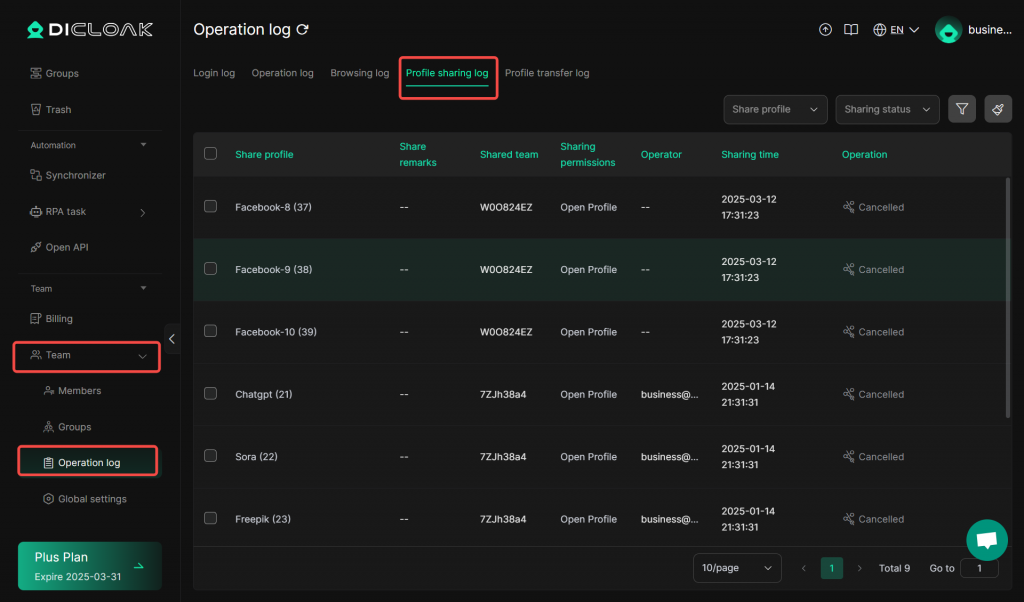
If you no longer want an profile to be shared, you can cancel sharing.Click [Cancel Sharing], and the sharing status will change to “Cancelled”, so the corresponding team can no longer access the profile.
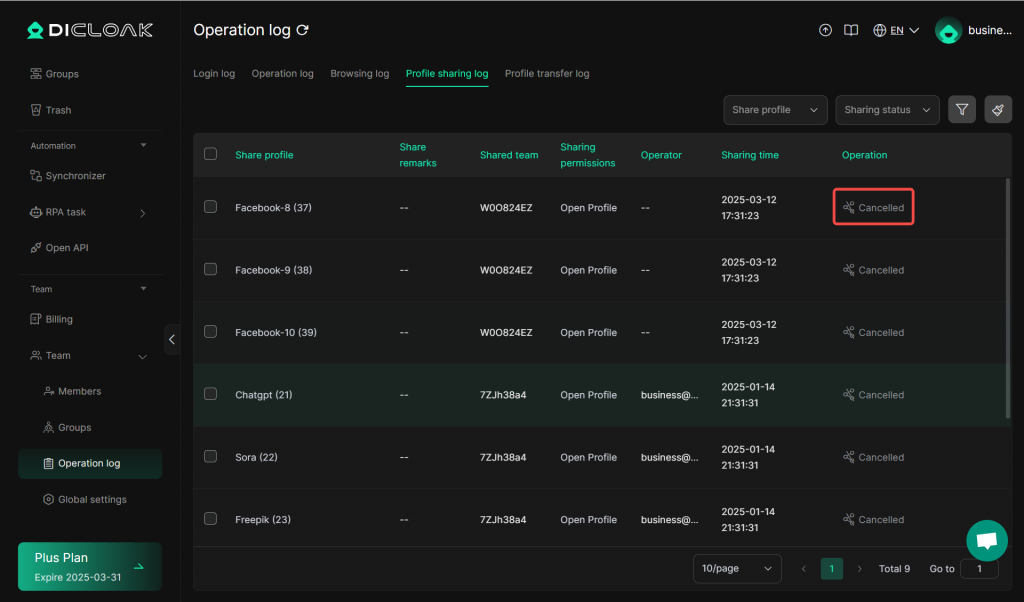
Filter Shared profile Data: You can filter shared profile data by Profile name, Share remarks, Shared team, Operator, Sharing status and Sharing time. Click [Reset] to clear filters.
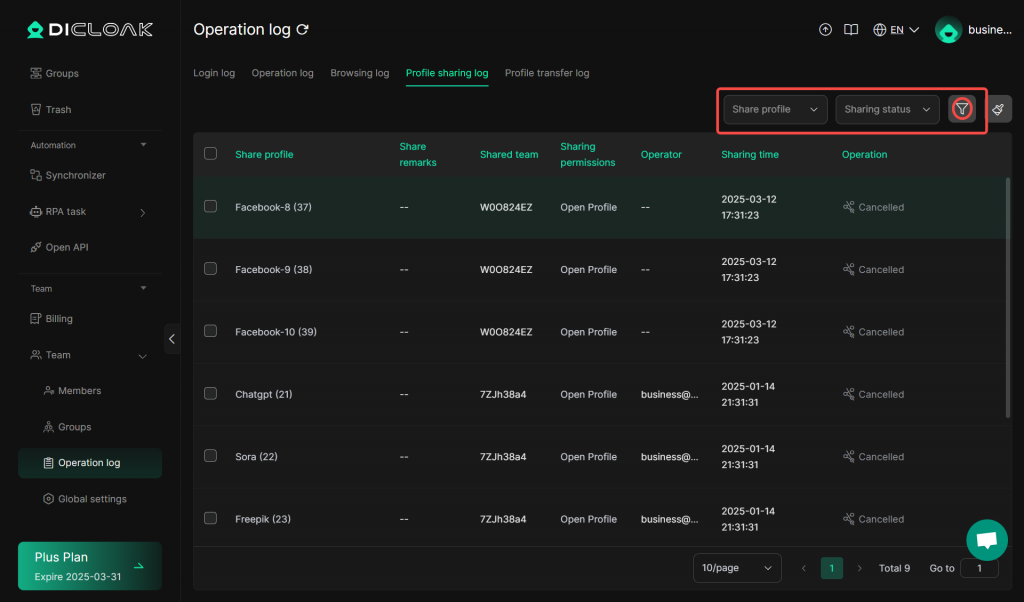
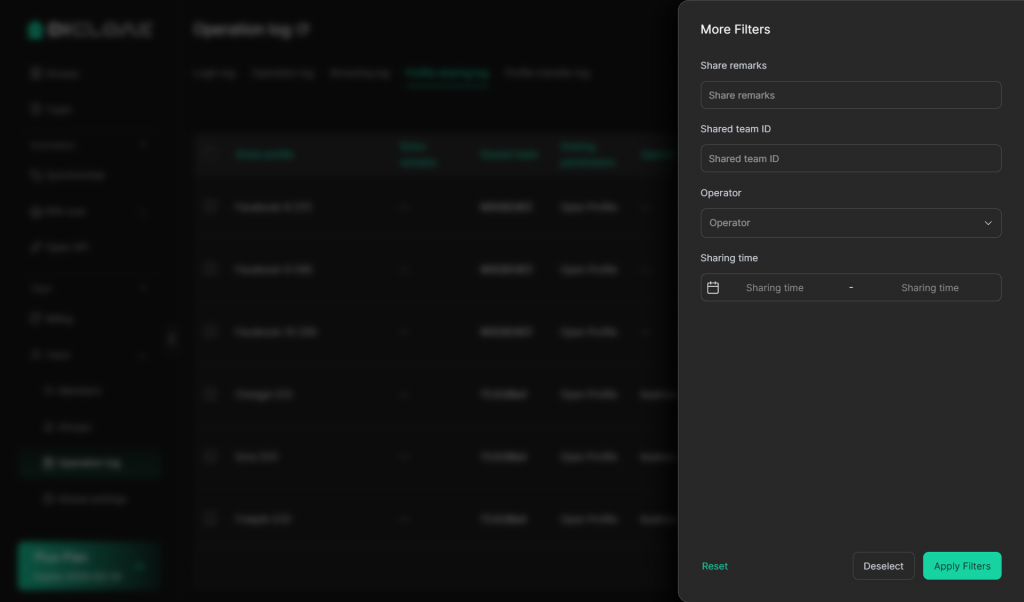
FAQs
- How do I view the Team ID?
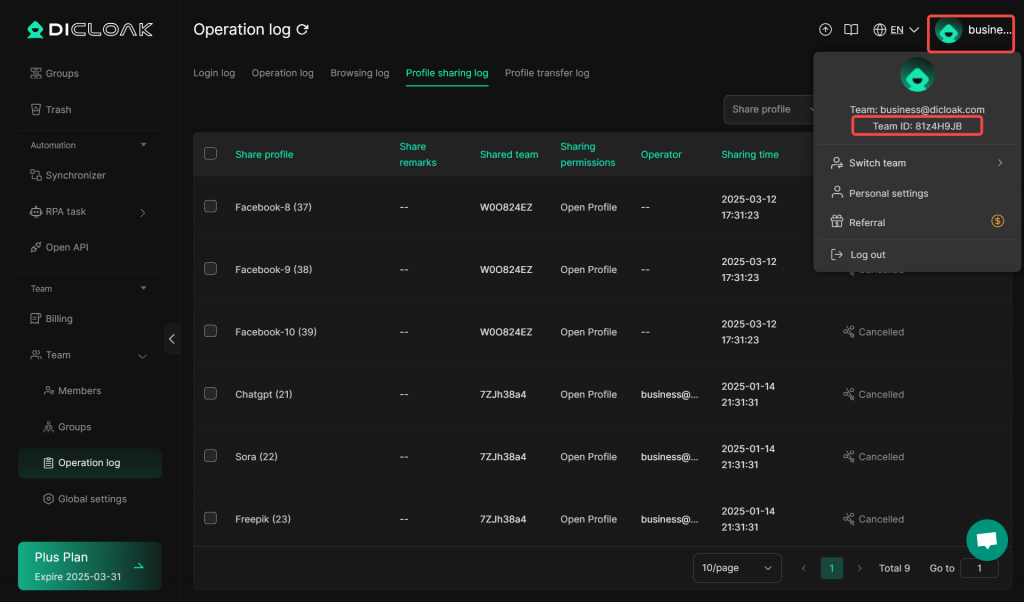
Click the account information at the top right of DICloak to view the Team ID.
- What password should be entered for password verification?
Enter the password for the account associated with the profile you want to share.