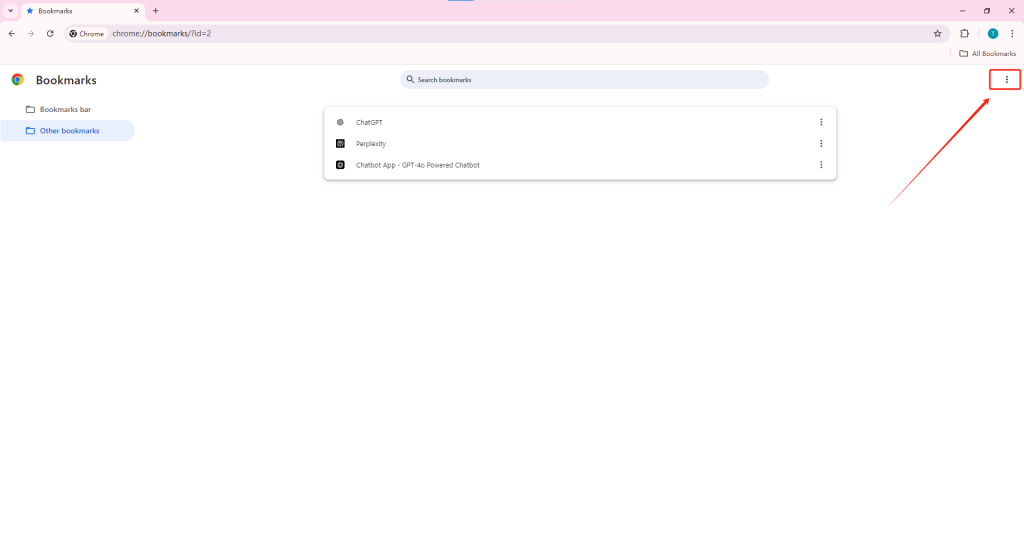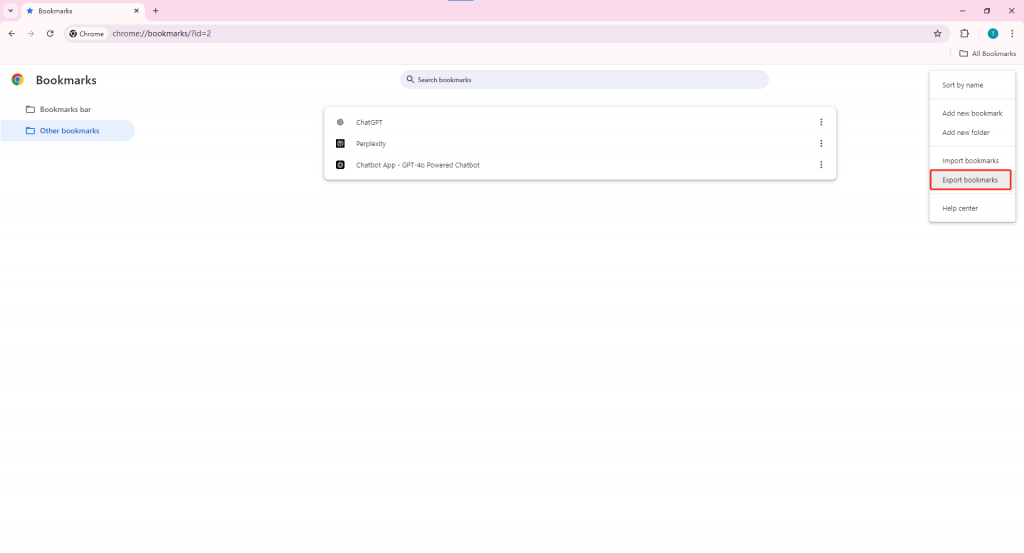Bookmark settings in the browser are an essential and practical feature. With bookmarks, you can easily mark and save frequently visited web pages, allowing you to quickly access important websites and pages during your daily browsing, saving you time and effort.
The Benefits and Functions of Bookmark Settings Include:
- Quick Access: Bookmarks allow you to quickly access your frequently used web pages, avoiding the hassle of typing the URL or searching every time.
- Organized Management: You can categorize and organize your bookmarks according to your personal needs, creating folders and setting labels, making your bookmarks more orderly and easier to manage.
- Cross-Device Sync: Most browsers support cross-device bookmark synchronization, meaning you can sync your bookmarks across different devices—whether it’s a computer, tablet, or phone, you can access the same bookmarks.
- Backup Important Web Pages: Bookmarks provide an easy way to back up important web pages, ensuring that even if the page content changes or is lost, you can still easily find and access the pages you previously saved.
- Boost Work Efficiency: With well-organized bookmarks, you can quickly find the information you need, improving your work and study efficiency.
DICloak now supports the bookmark import feature. Below are the detailed instructions for using it.
1. Settings List
- Open and log in to the DICloak software. In the left navigation bar, you can find “Settings”. Then click on “Global Settings”, where you will see the “Bookmark settings” option.
2. Bookmark Settings
- Click to upload the HTML file of your bookmarks. Once uploaded and saved, the bookmark settings will take effect the next time you open your environment. (New bookmarks will be added without altering your existing bookmarks.)
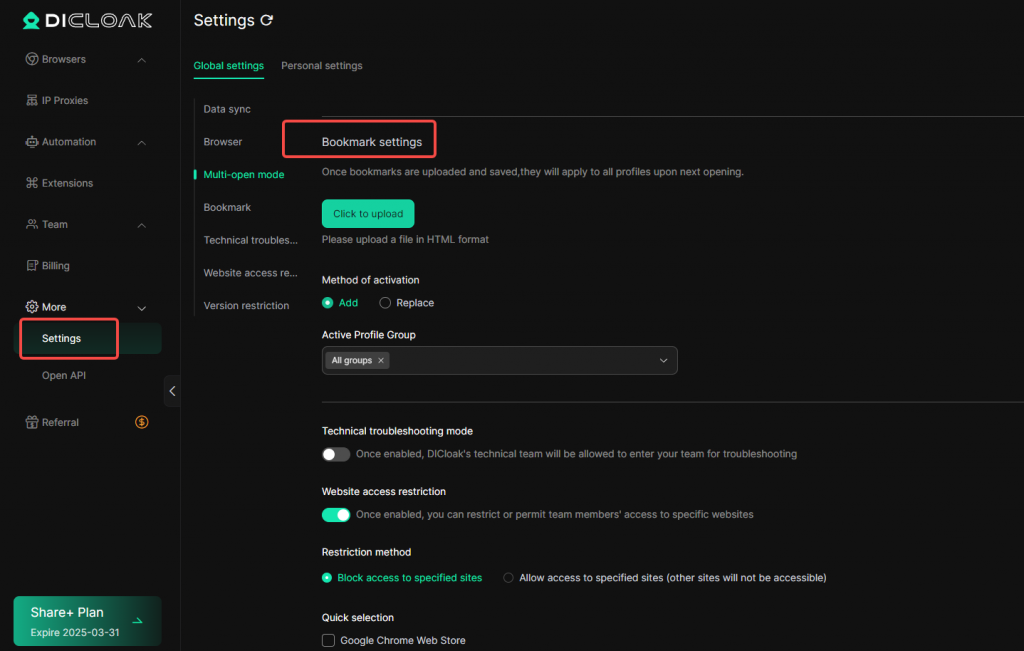
3. How to Export Bookmarks from Chrome
- Click the Chrome browser’s settings button, select Bookmarks and List, then go to Bookmark Manager.
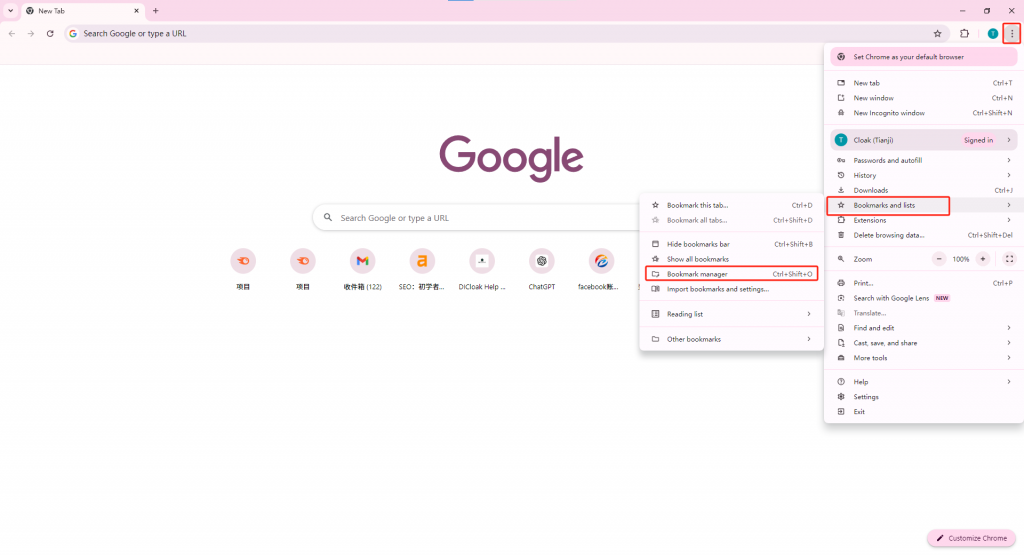
- Click the three dots in the top-right corner and choose Export Bookmarks.