DICloak supports member management. In the “Members” section, you can view team member information and create or edit team members.
Overview of Members Page
Open and log in to the DICloak software. You can find “Team” on the left navigation bar, then click the “Members” button to enter the member list page.
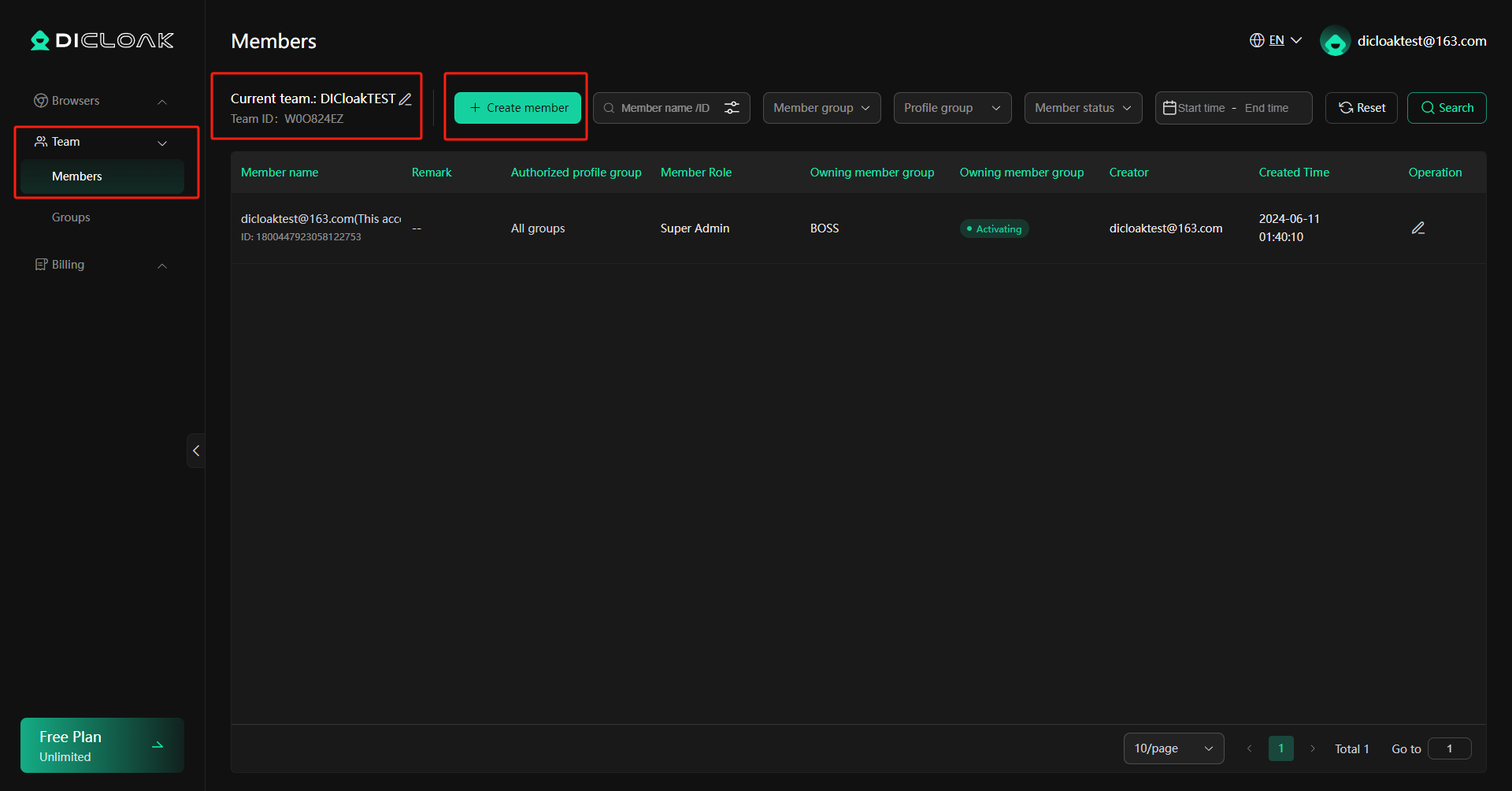
- Current Team: You can edit the team name (which must be unique) and view the current team ID.
- Create Member: Click this button to create new members for the team. Users of Free Plan or Pro Plan need to switch their subscription plans to create new members, while users of Team Plan have no such restrictions.
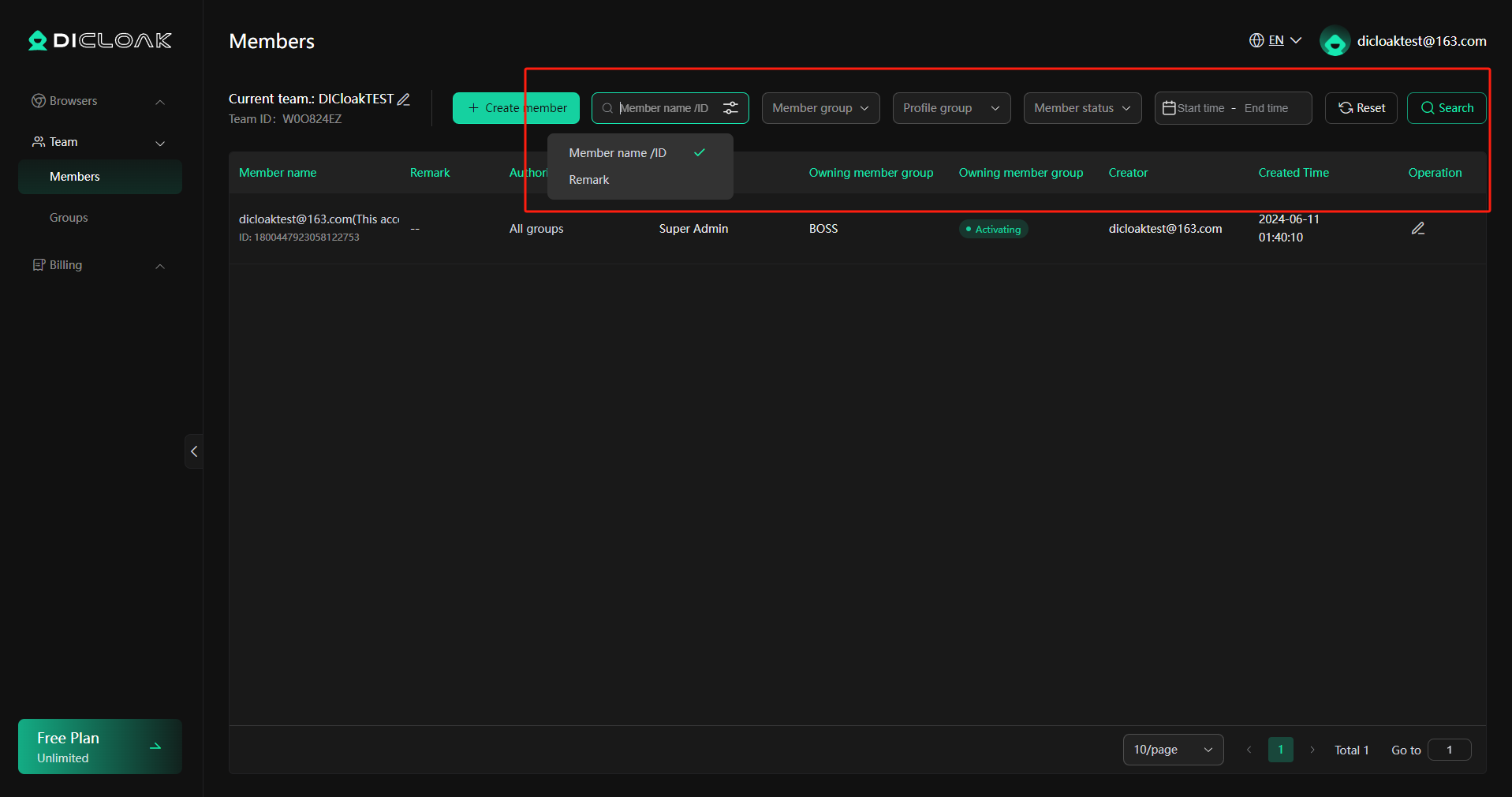
- Member Filter: Users can quickly filter members by Member name/ID, Remark, Member group, Profile group, Member status, and time. You can click the “Reset” button to clear previous filters.
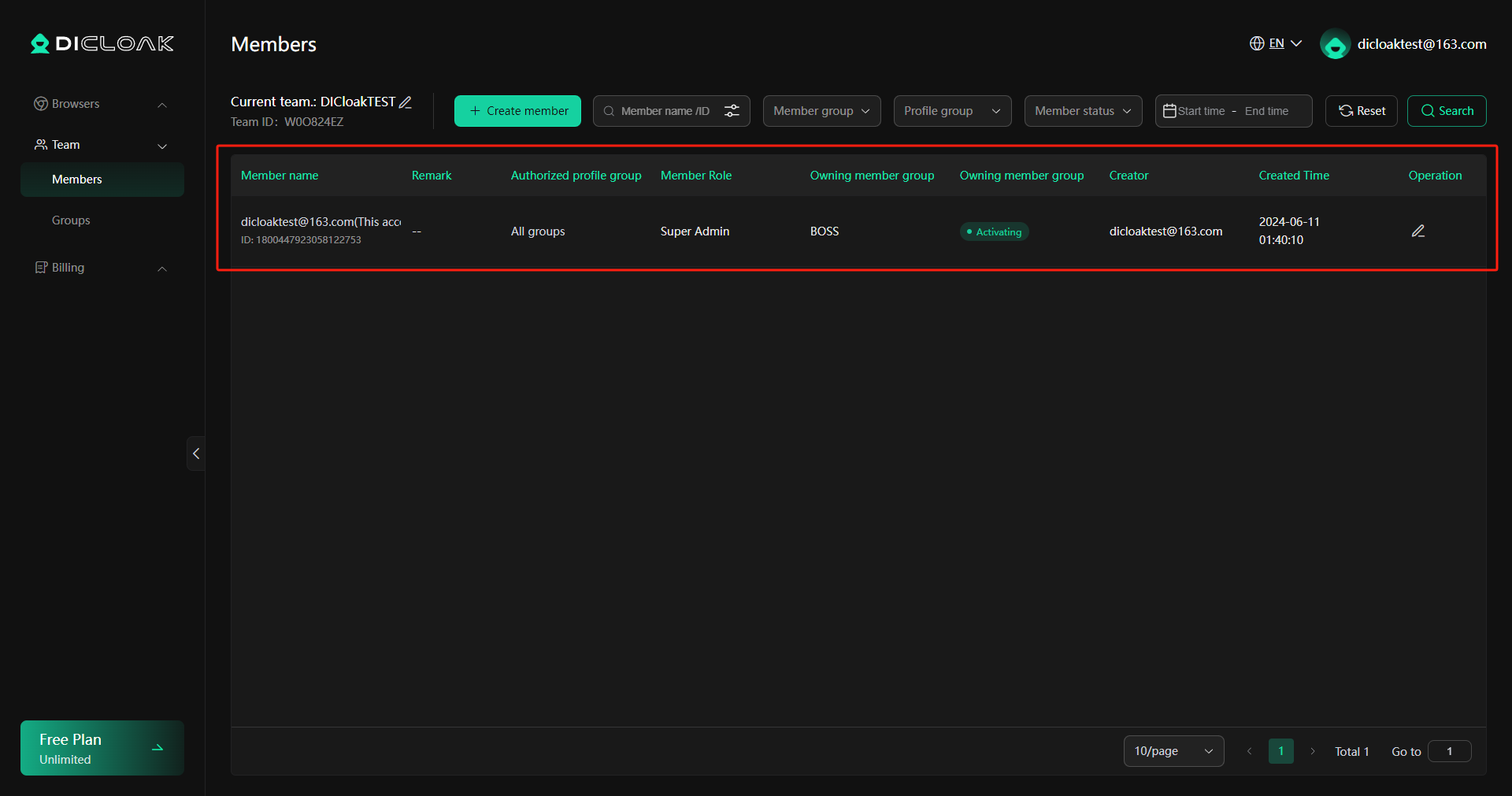
- Member List: View detailed information about the team’s members and edit members’ details.
- Member Name: The name of the member can be edited during or after adding a member.
- Remark: Add detailed notes about the members for better management.
- Authorized Profile Group: Assign browser profile groups to their members, granting members permission to use profiles within their groups.
- Member Role: The members’ roles within the team, including Super Admin, Admin, Manager, and Staff.
- Owning Member Group: Assign a member to a specific member group, granting relevant permissions.
- Member Status: Members can be “Activating” or “Disabled“. Active members have operational permissions within the team, while disabled members cannot perform any actions within the team.
- Creator: The user who created the team member.
- Created Time: The time when the member was initially created.
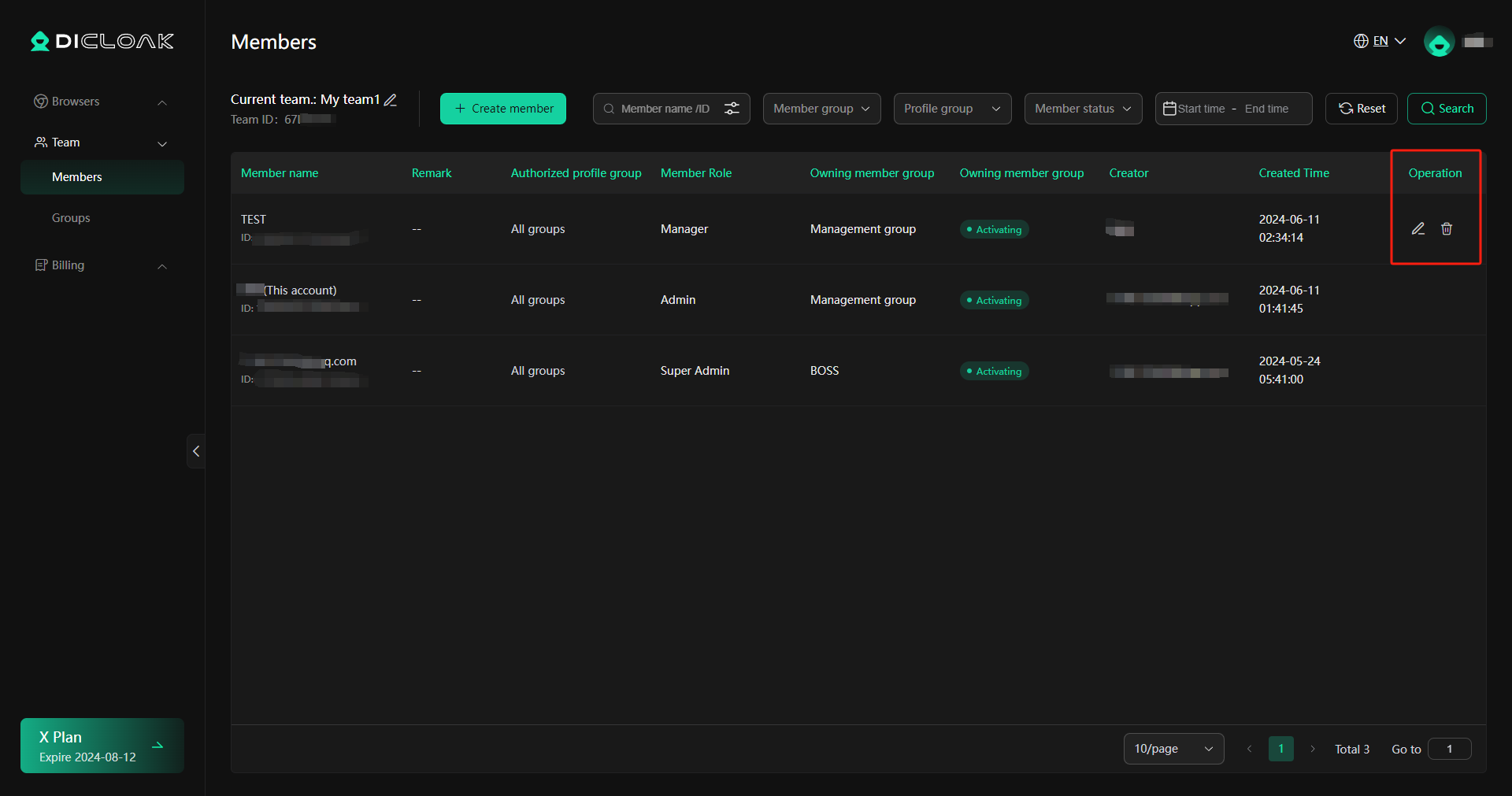
- Operation: You can edit or delete member information here.