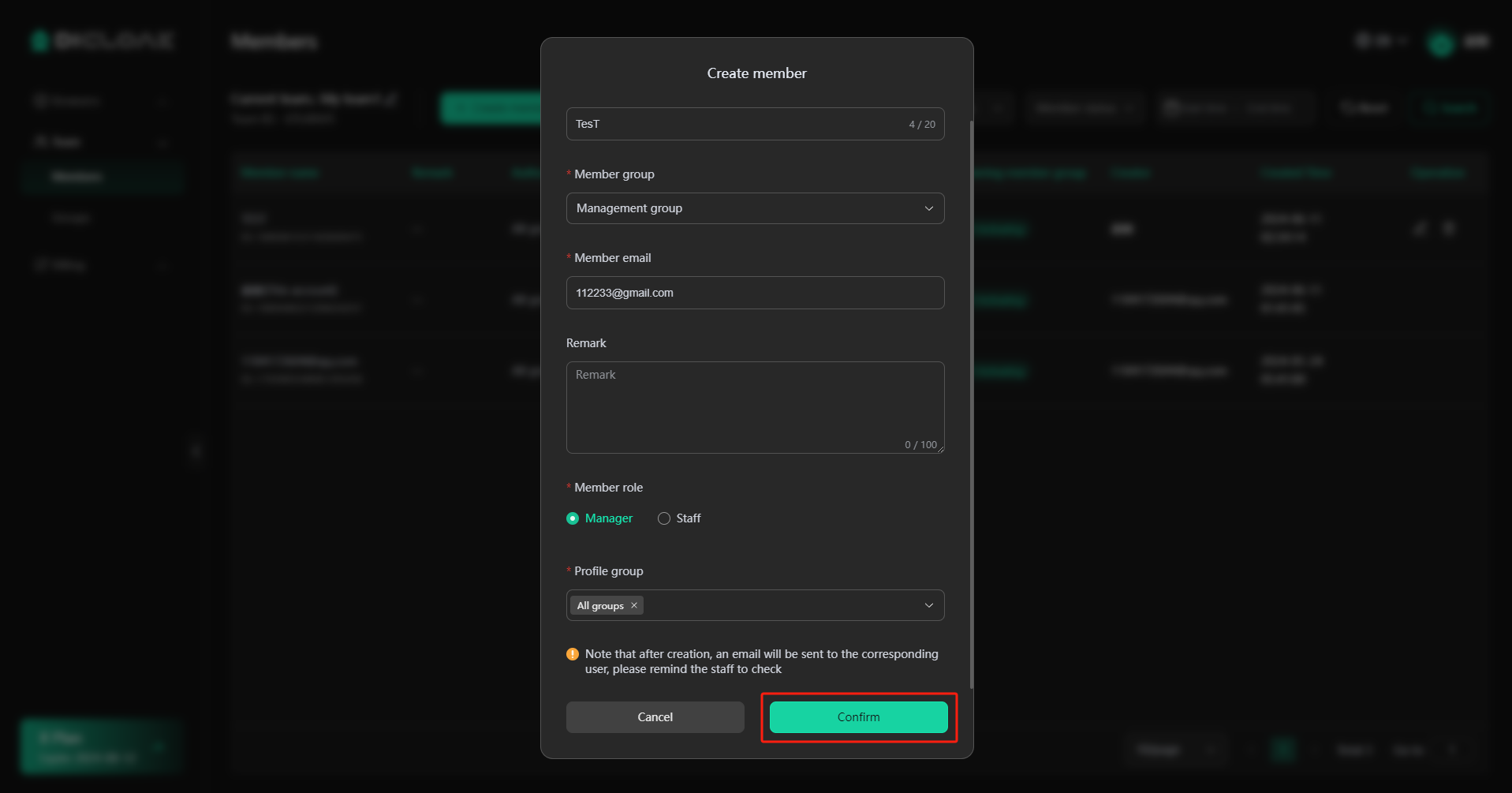DICloak supports adding new members to a team, allowing users to assign team roles and configure browser profile groups for each member. Follow this tutorial to create new team members.
Operation Guide
1. Click “Create member” Button
- Open and log in to the DICloak software. Find “Team” on the left navigation bar, then click “Members” and click “Create Member” to start the process.
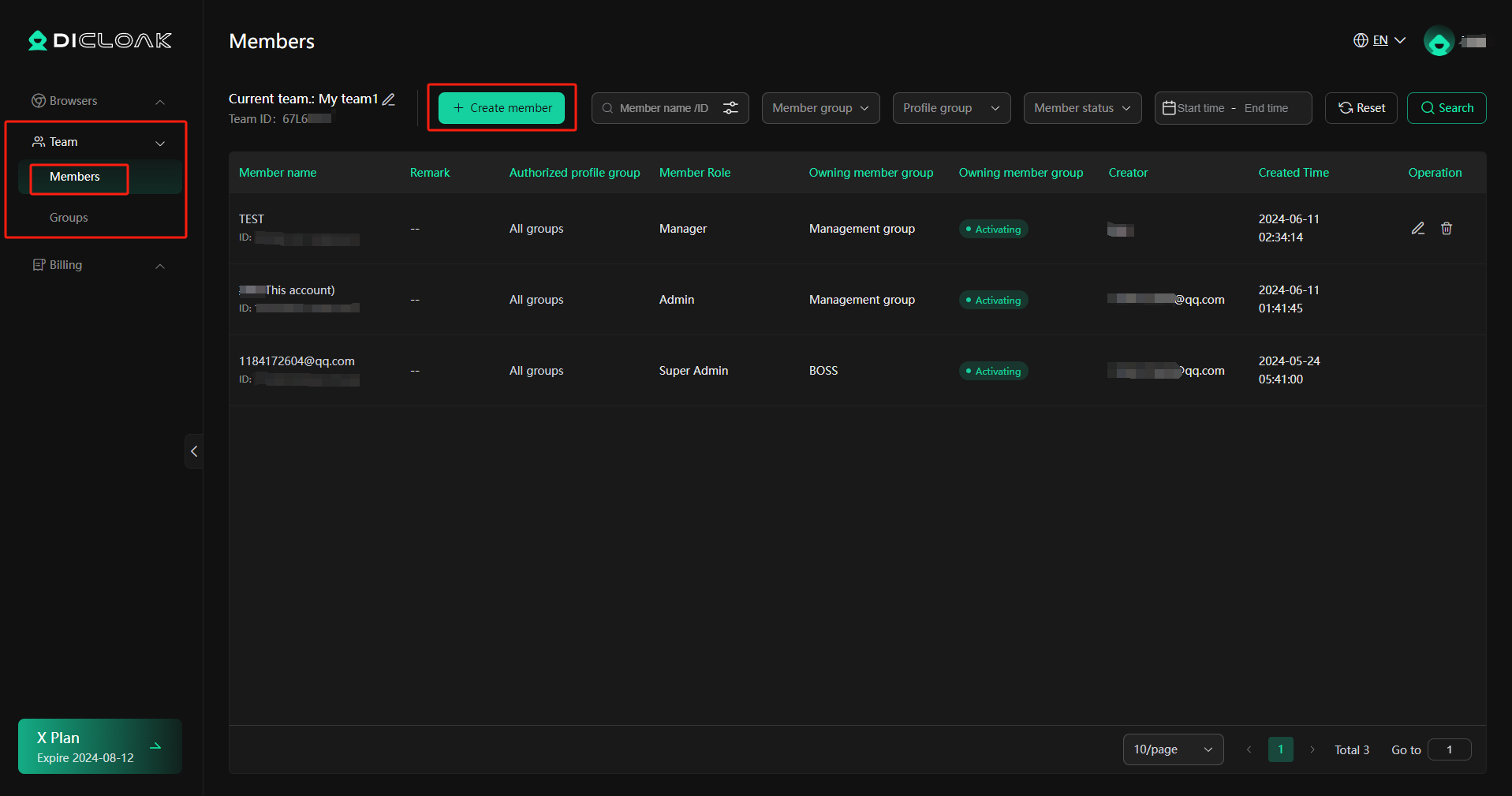
2. Enter Member name
- Provide a name for the new member. The name must be unique.
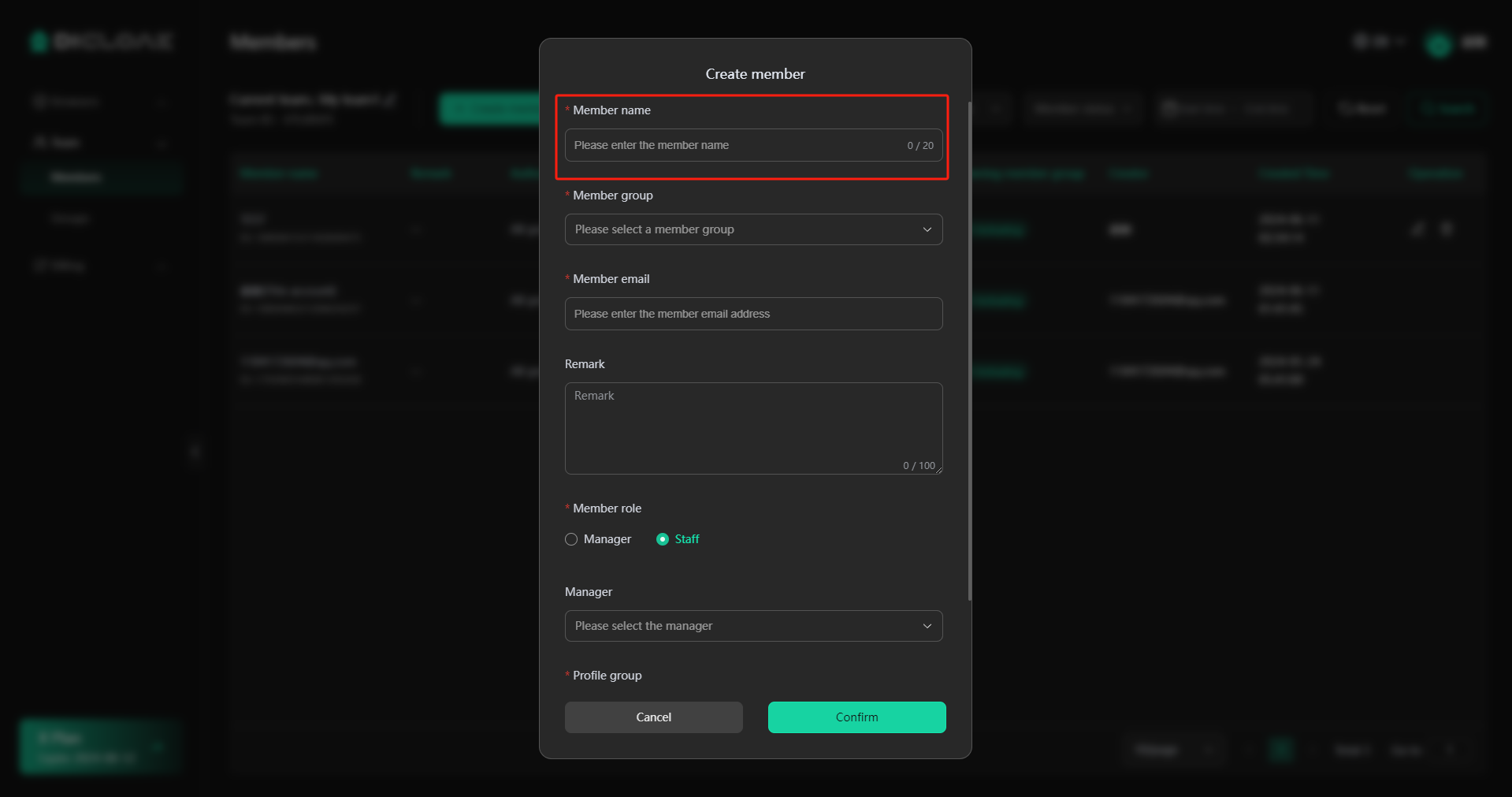
3.Choose a Group for Member
- Choose the appropriate member group for the new member. You can select the default groups “Management group” or “Operation group“, or create a new group under “Groups” and select it here.
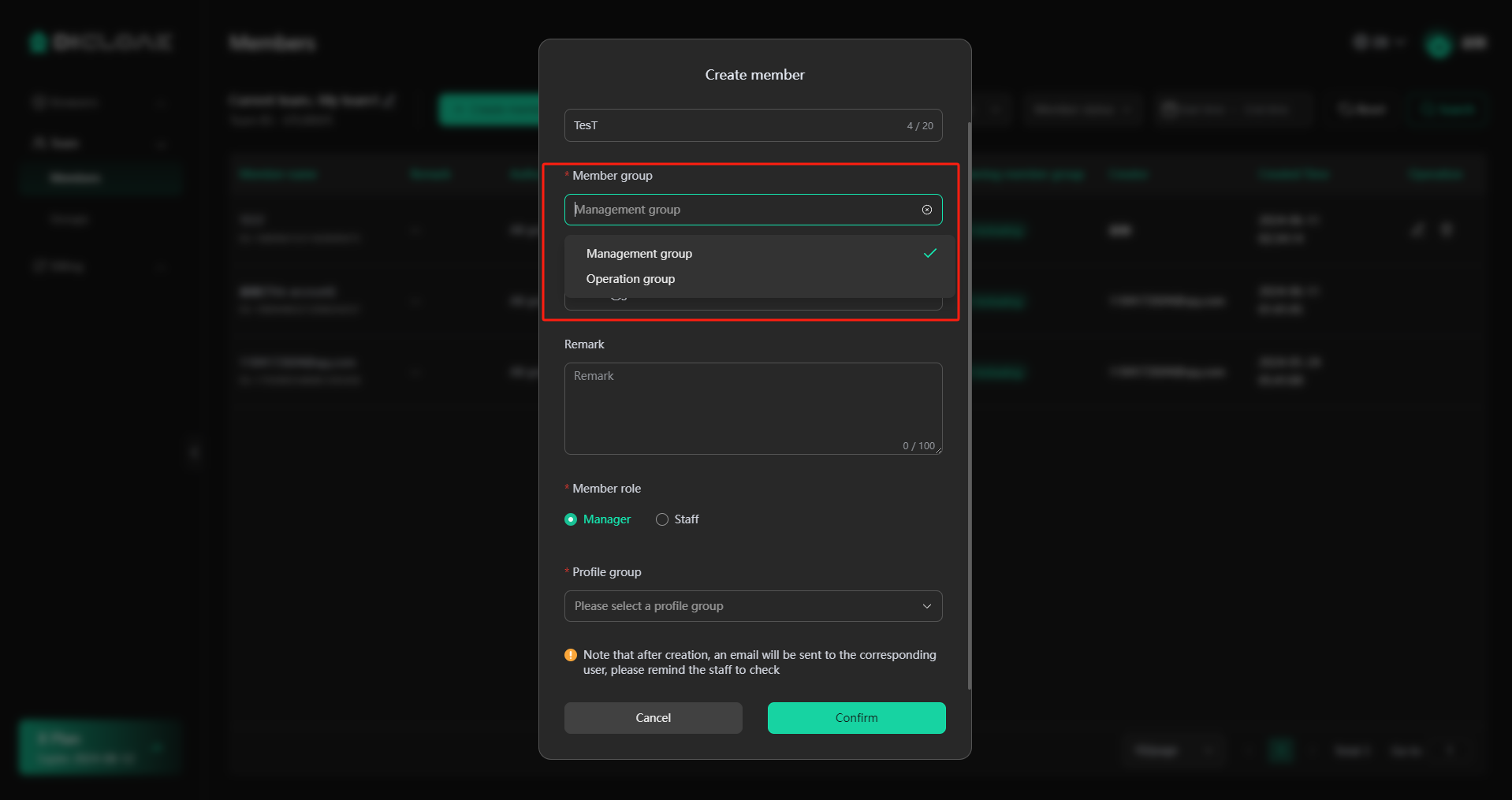
4.Enter Member’s Email Address
- Input the member’s email address. It could be a registered or unregistered DICloak email.
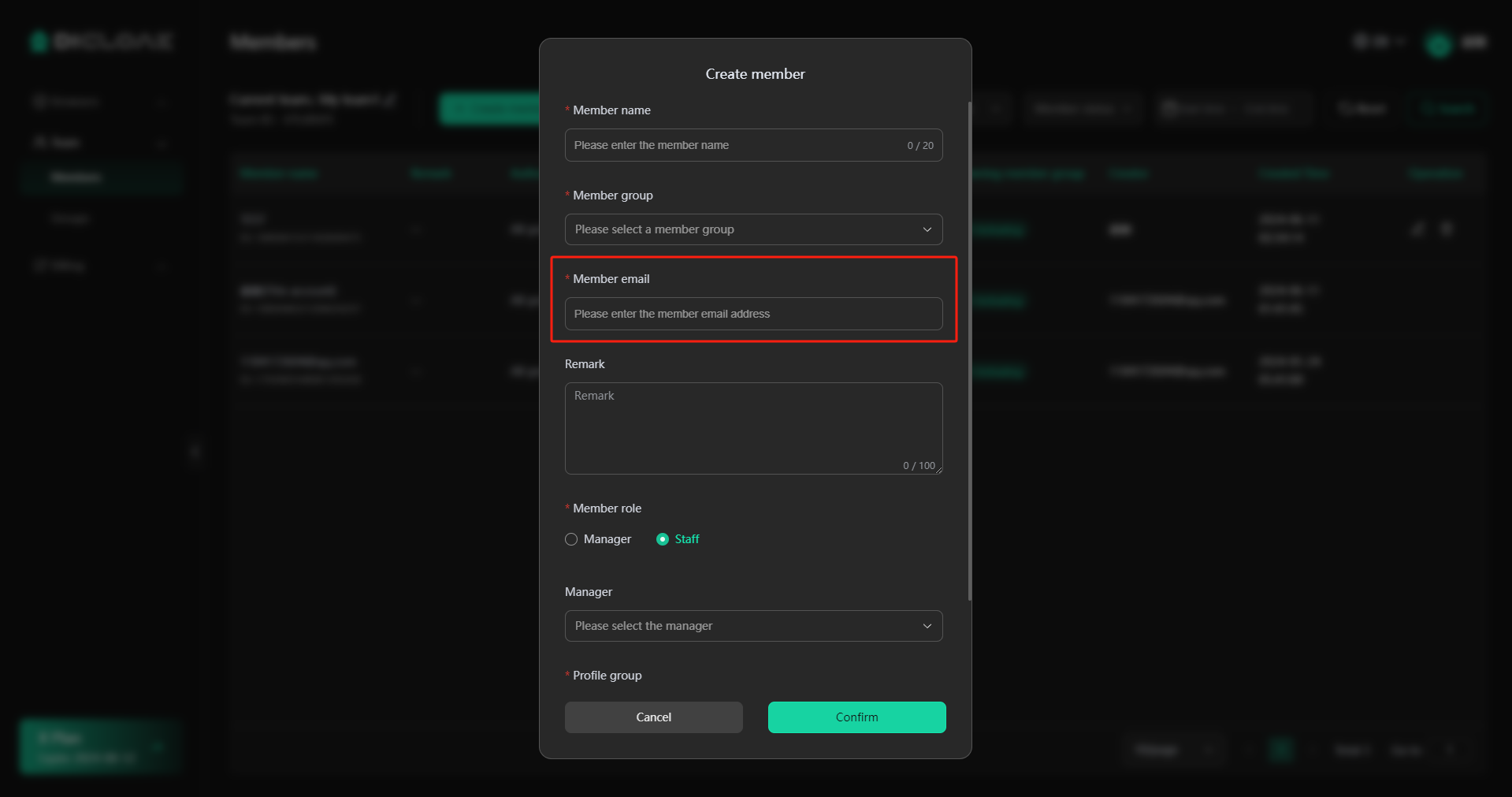
5.Enter Remarks
- (Optional) Add specific information about the members for better management.
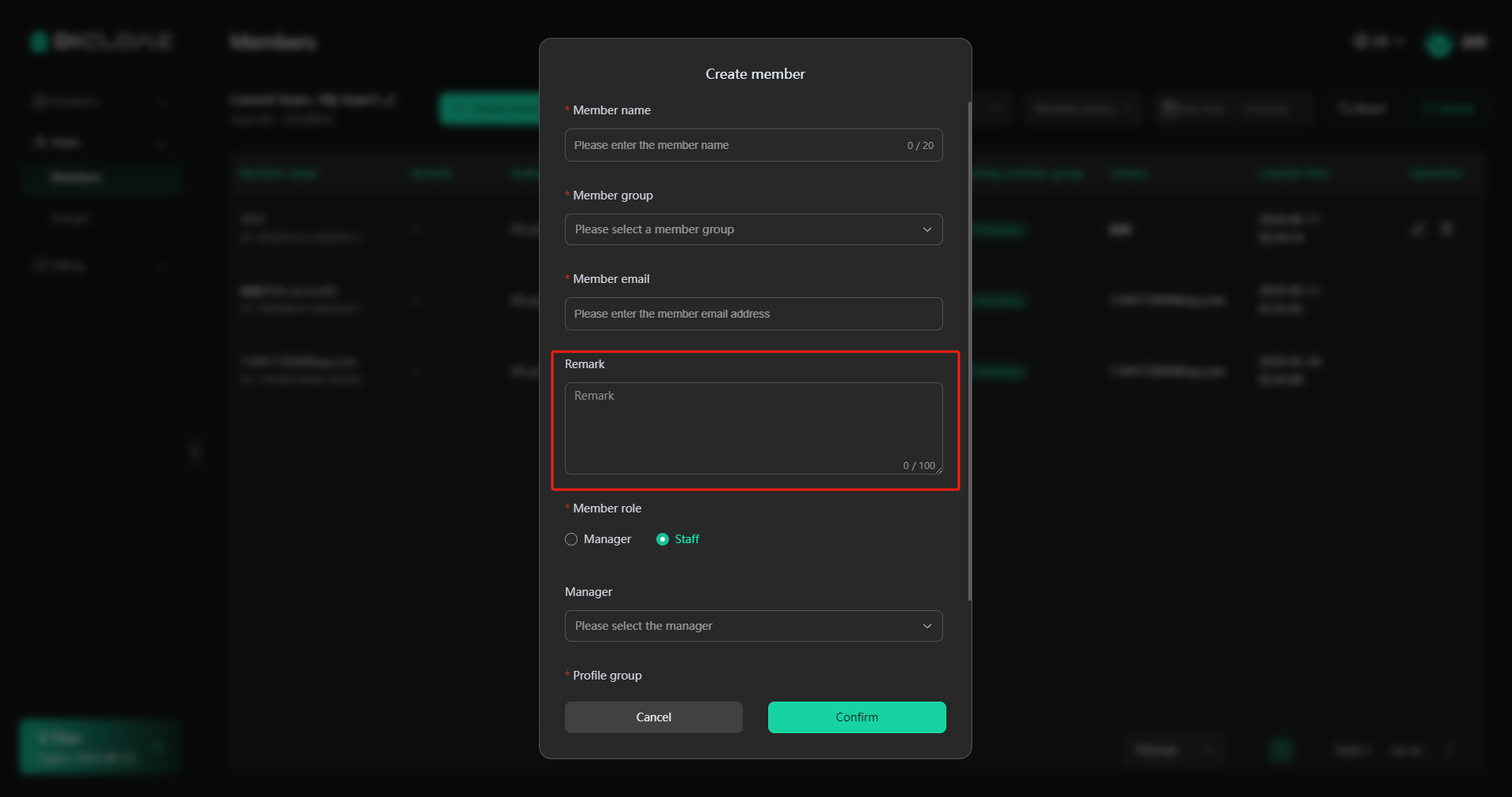
6.Select Member Role
- Assign a role to the new member. Different roles have varying levels of access and management permissions:
- Super Administrator: It has the highest level of access and can view all members’ information, manage permissions for administrators, managers, and employees.
- Admin: It is second only to the super administrator. With permissions set by the super administrator, it can also view all members’ information.
- Manager: With permissions defined by their member group, it can only view their own and their team members’ account records.
- Staff: With permissions defined by their member group, it can only view authorized information relevant to themselves.
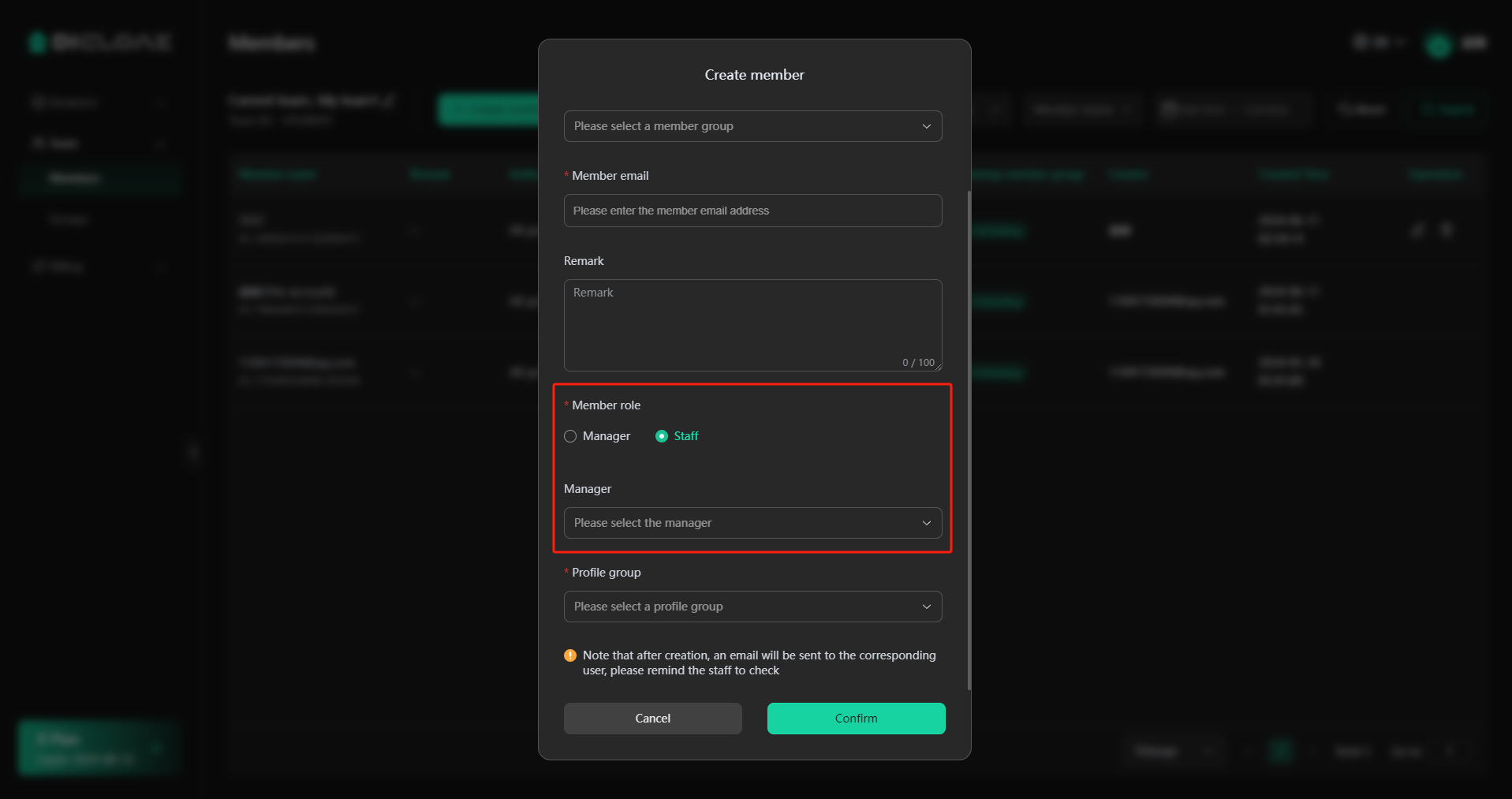
7.Choose a Profile Group
- Choose the applicable browser profile group for the new member. Options include:
- All Groups: Grants access to all browser profiles in the team.
- Ungrouped: Grants access to browser profiles that are not assigned to any group.
- Specific Group: Grants access to profiles within a selected group.
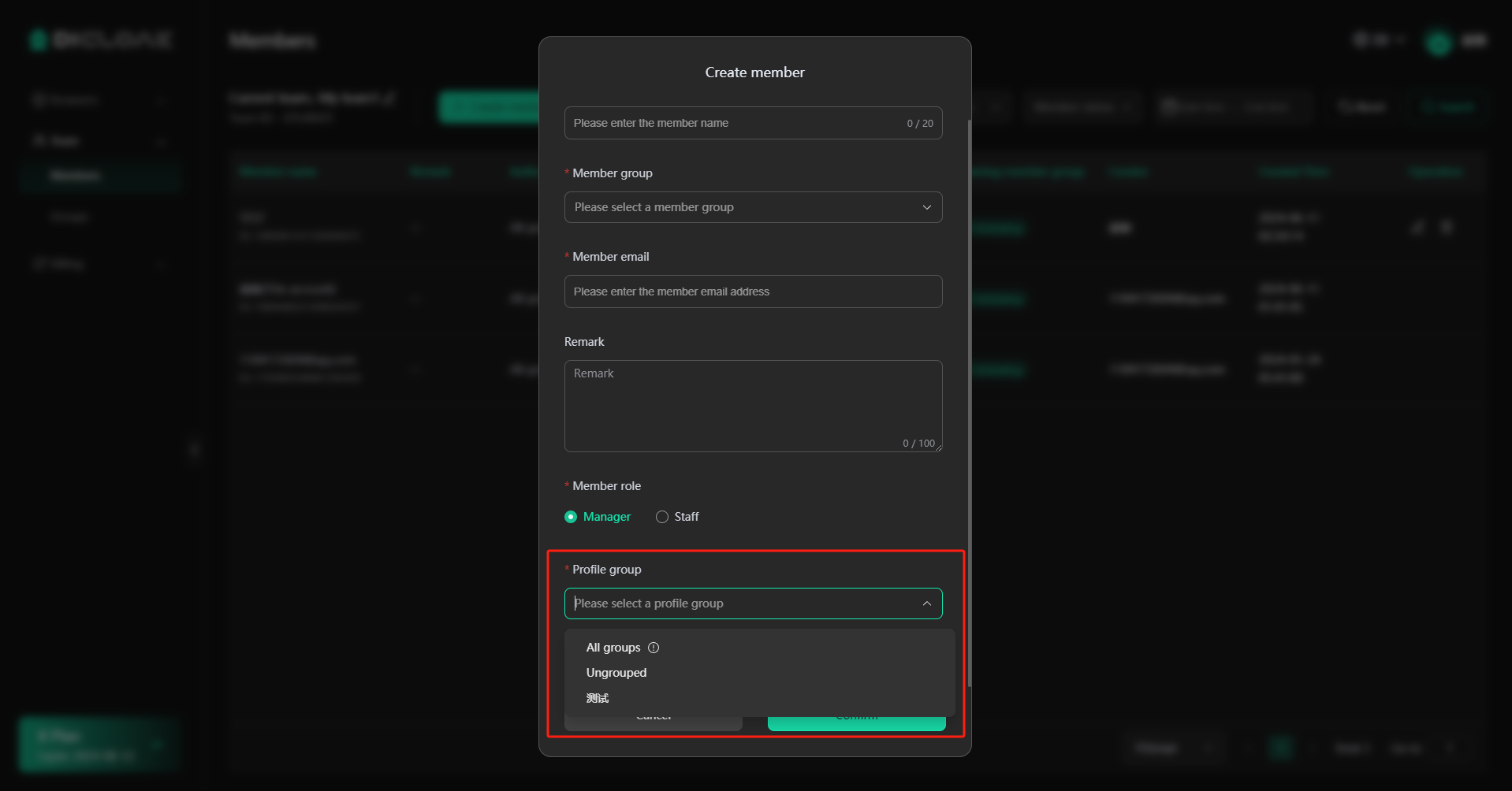
8.Confirm to Create a New Member
- Click the “Confirm” button to finish adding the new member:
- If the email is already registered with DICloak (Email A), the member will be added immediately, and Email A will receive an invitation to join the team.
- If the email is not registered with DICloak (Email B), an account will be automatically created for Email B, and it will receive an invitation email with login credentials and an initial password for DICloak. The new user can log in by using these details.